The Beginning
TP-LINK TL-WR842N怎么设置?上网设置很简单,大家只是要注意自己的上网方式是什么,这是关键。下面就跟小编一起来看看吧!

线路连接
注意:为了确保后续设置顺利,请检查各个网线接口对应的指示灯常亮或闪烁。
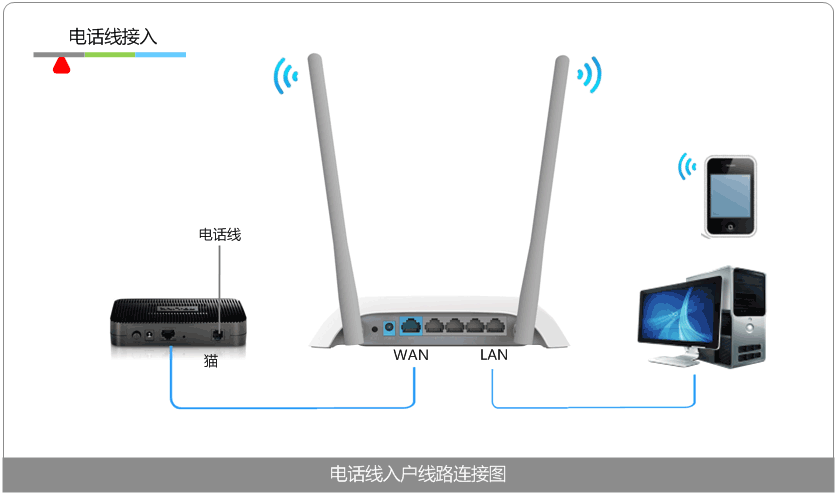
登录到路由器后台管理
输入管理地址
打开浏览器,清空地址栏后输入tplogin.cn,回车。

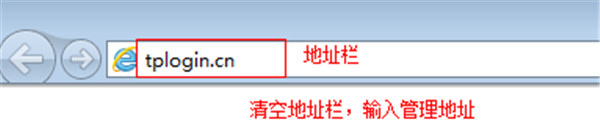
登录管理界面
在设置密码框中设置管理员密码,并在 确认密码中再次输入,点击确认。
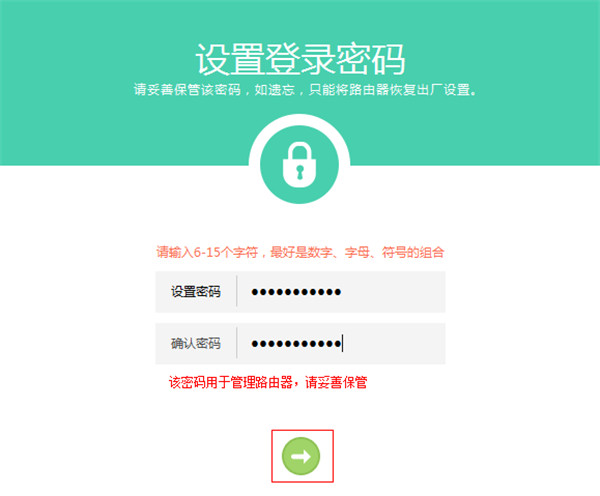
按照设置向导设置
确认上网方式上网方式分为三种:宽带拨号、动态IP、静态IP
宽带拨号

宽带账号中输入宽带服务商提供的账号,并填入对应的宽带密码。
注意:请务必确保填写的宽带账号密码正确,如不清楚账号,请咨询宽带服务商。
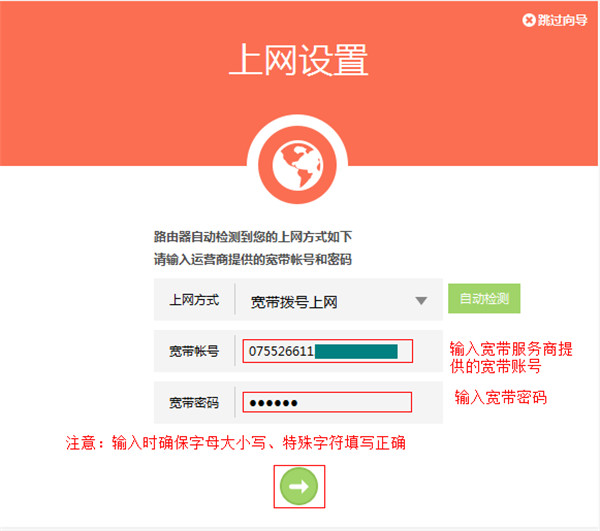
动态IP
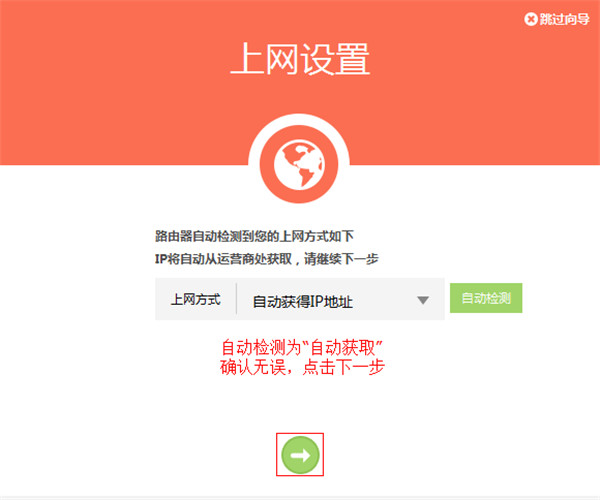
静态IP
填写运营商提供的IP地址、网关、DNS地址等参数

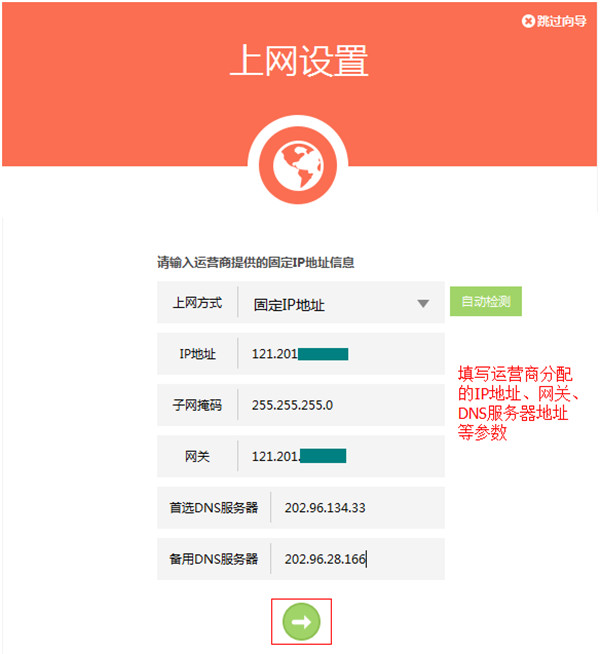
设置无线参数
设置无线名称和密码,无线名称不建议设置中文或特殊字符。
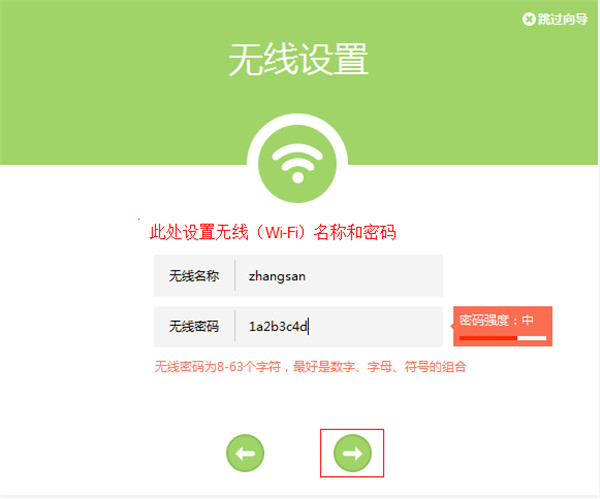
设置完成
点击 确认,设置向导完成。
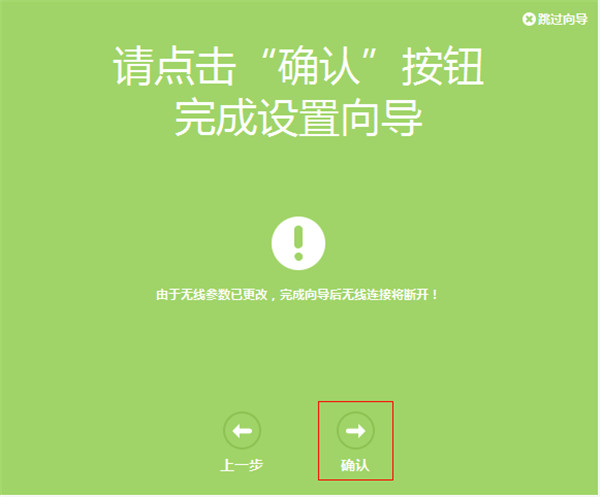
连接上网
设置向导完成,进入路由器管理主界面,观察状态栏,如果 上网设置 显示如下,则表示网络连接成功。
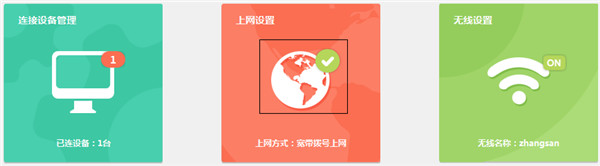
总结
TL-WR842N的上网设置就是这么简单,即便是小白也完全不用担心,按照步骤一定能成功,千万注意的是自己上网方式是否确认正确。如果有其他需要上网的有线电脑,使用网线连接到TL-WR842N的LAN口,无需任何设置即可上网。手机、笔记本、Pad等无线终端,搜索到无线信号,输入无线密码,连接成功后也可以直接上网。
以上就是小编给大家整理的TP-LINK TL-WR842N怎么设置的全部内容,更多智能资讯,关注。
[TP-LINK TL-WR842N怎么样]
THE END





