The Beginning
演示机型:联想天逸510s
系统版本:Windows 10
1、按win+i打开设置页面。
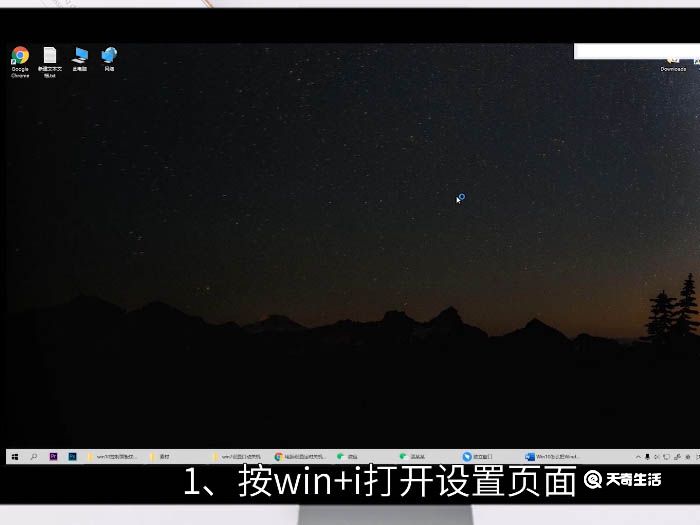
2、在上方搜索框中搜索控制面板。


3、打开控制面板。
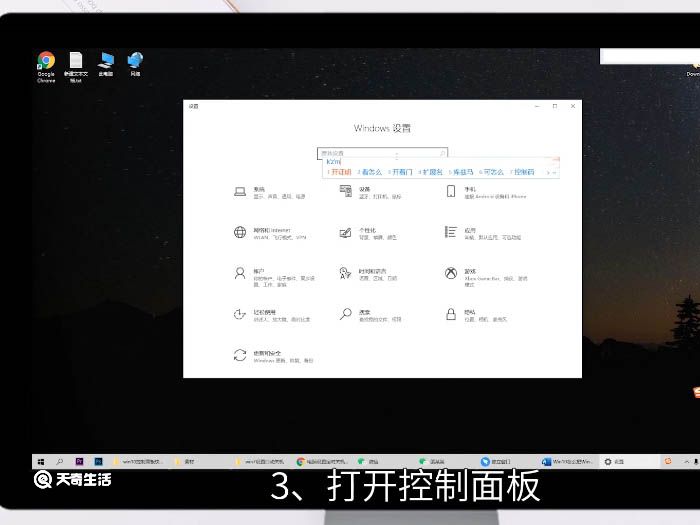
4、单击程序按钮。
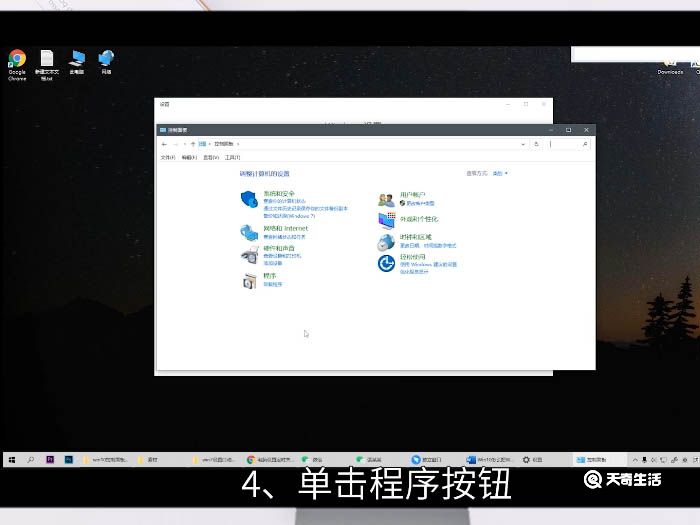

5、打开程序和功能页面。
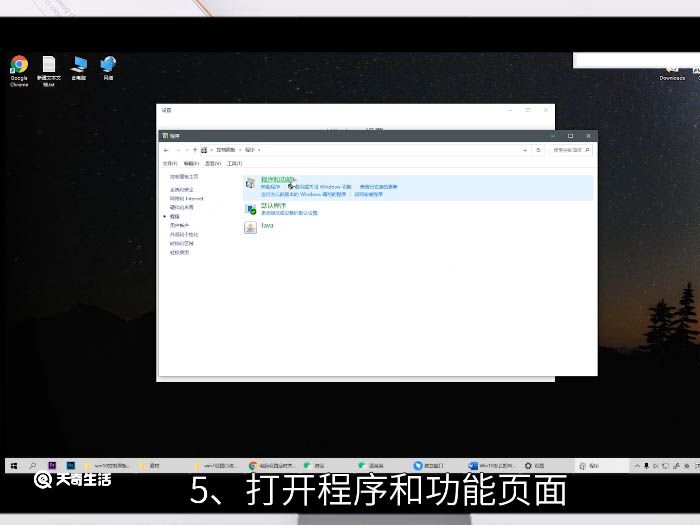
6、打开左侧的启动或关闭 Windows 功能。
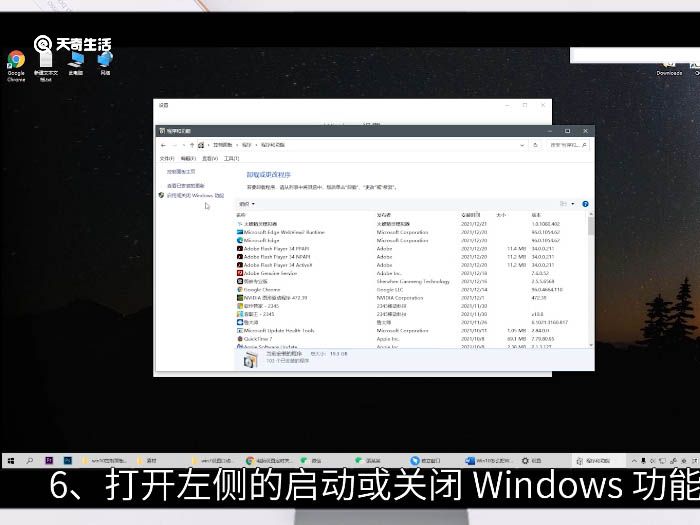

7、找到最下方的媒体功能。
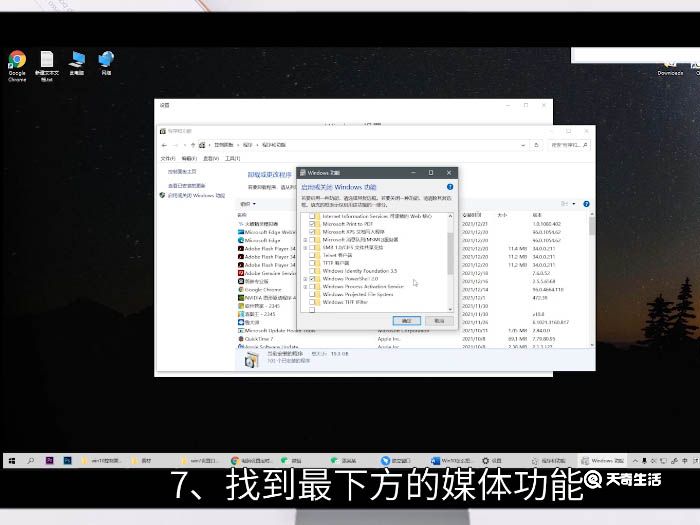
8、点击媒体功能左侧的小+号。
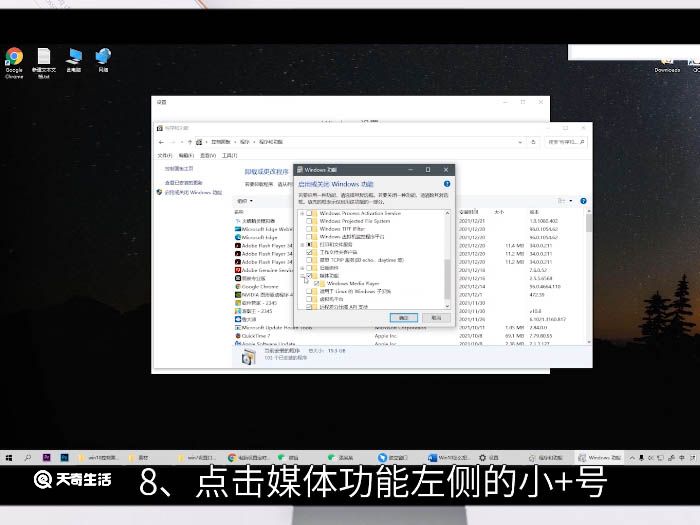
9、去掉Windows Media Player。
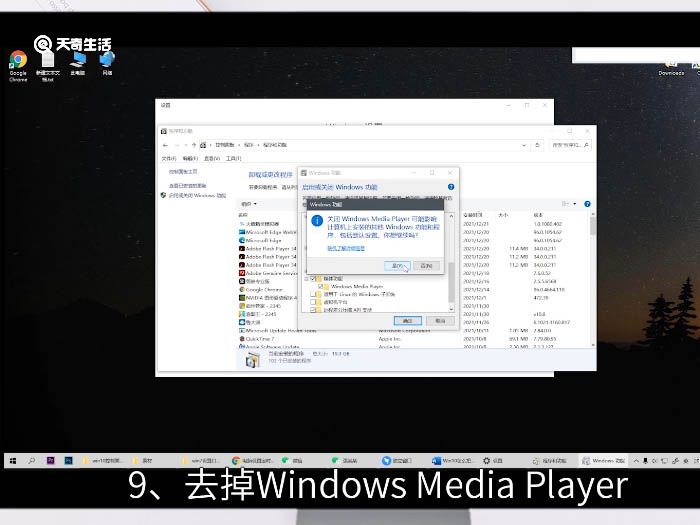
10、点击确定保存设置即可。
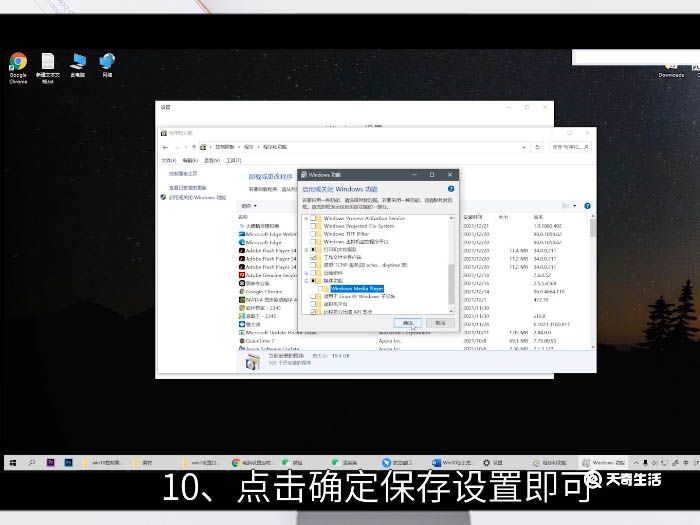
总结
1、打开控制面板中的程序和功能页面。
2、在启动或关闭 Windows 功能中找到媒体功能。
3、点击+号后去掉Windows Media Player即可。
THE END
TAG:Win10怎么把WindowsMediaPlayer卸载掉 Win10怎么把WindowsMediaPlayer卸载 Win10怎么卸载WindowsMediaPlayer





