The Beginning
在我们的日常工作中,经常需要在Excel表中对同一个单元格进行划分,一般我们就会采用制作斜线表头的方法来表示表中不同的内容,那Excel表格斜线怎么做呢?下面小编就来告诉大家如何制作Excel表格斜线。
Excel表格斜线怎么做
方法一
第一步:选中A1单元格,


点击鼠标右键 ,
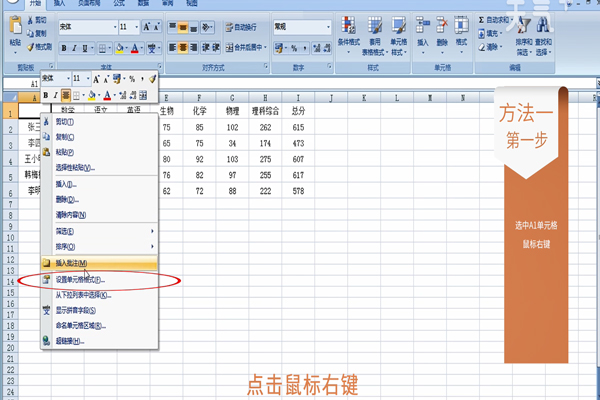
选择【设置单元格格式】,【边框】,
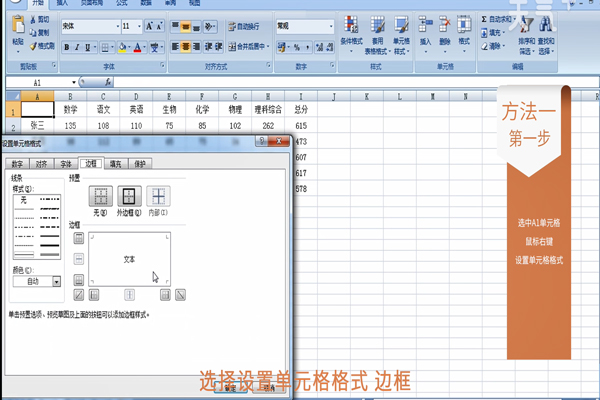
点击右下角的【斜线】,之后点击确定就可以了。
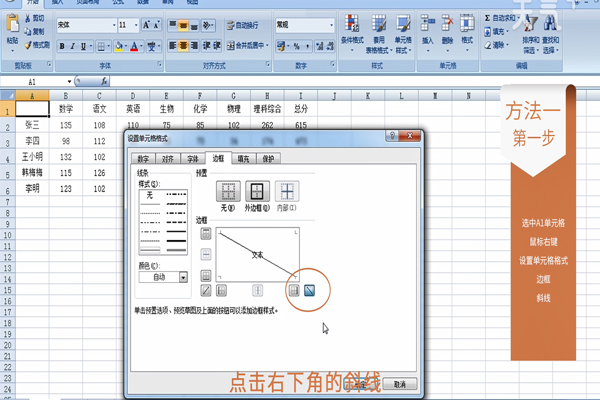

第二步:在A1单元格输入“学科”,

然后按Alt+Enter换行,

输入“姓名”,之后选择单元格内容【左对齐】,


选中单元格内容,加上适量空格调整位置就完成了。

方法二
选中A1单元格,

然后点击【插入】、【形状】,选择【直线】,

然后拖动鼠标在单元格画一条直线也可以达到斜线表头的效果。

上述就是为大家介绍的制作Excel表格斜线的方法了,希望对小伙伴们有所帮助。
THE END





