The Beginning
PS怎么将图片里面的颜色提取并保存使用?怎么将图片颜色保存为颜色表?当我们喜欢一张图片里面的颜色时,该怎么准确的提取图片里的颜色并保存使用呢,怎么使用图片里面的颜色,PS怎么将图片里面的颜色提取并保存使用,下面就和小编一起来看看吧!
1、以 PhotoShop 2019为例,打开需要提取颜色的图片,可以使用快捷键Ctrl+O打开;
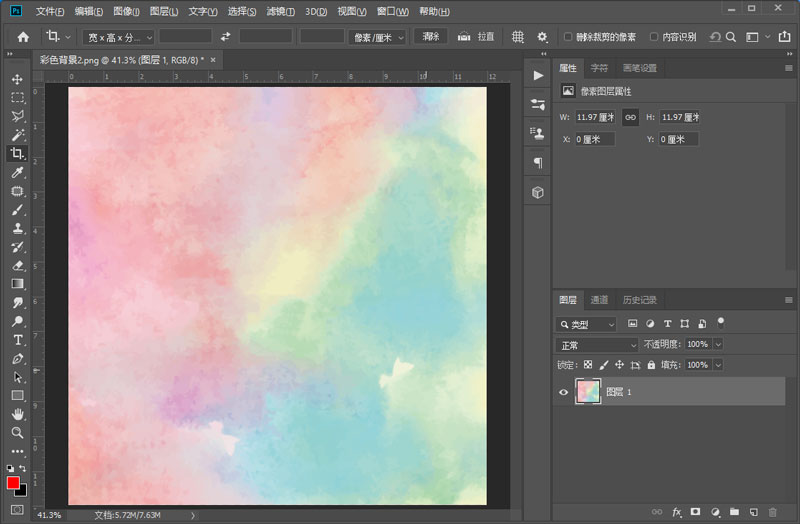
2、然后点击左上角的【文件 - 导出 - 存储为Web所用格式】,也可以使用快捷键Alt+Ctrl+Shift+S;

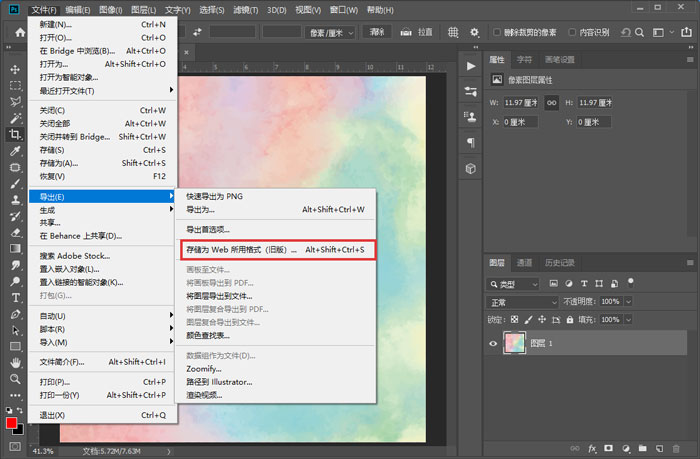
3、接着在保存为Web格式窗口中,点击右侧预设下方的设置,将其修改为【PNG-8】,也可以修改为GIF,只要下面显示颜色表即可;
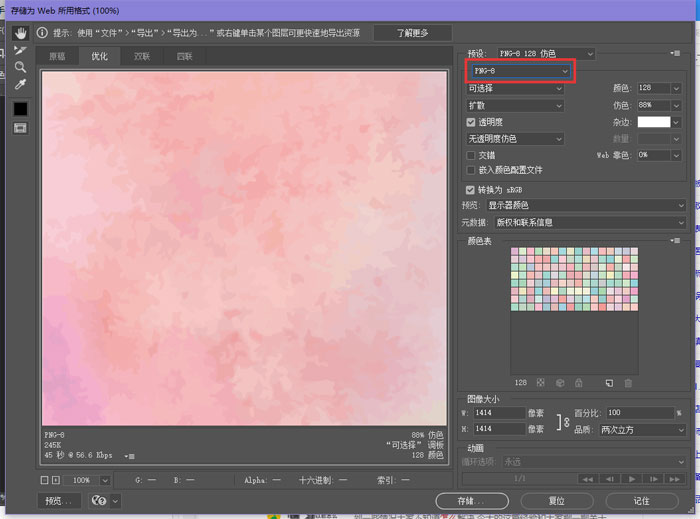
4、继续设置,点击【颜色】,选择颜色表显示的色块数量,数字越小,色块越少,数字越大,显示的色块越多,颜色越详细;

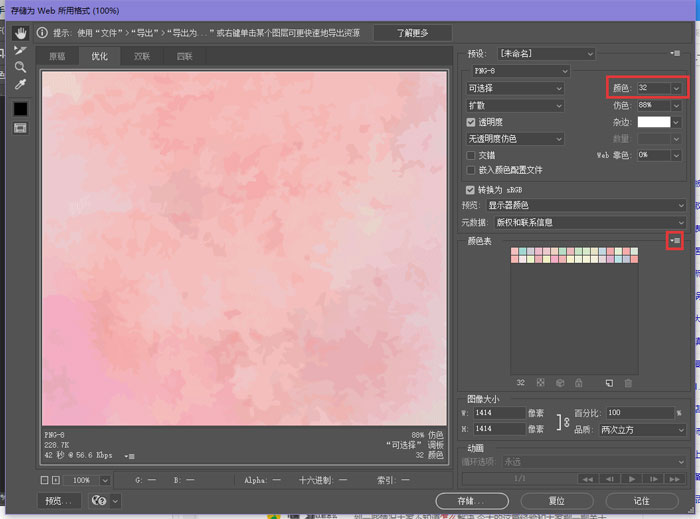
5、接着点击【颜色表】右侧对应的倒三角,选择【存储颜色表……】;
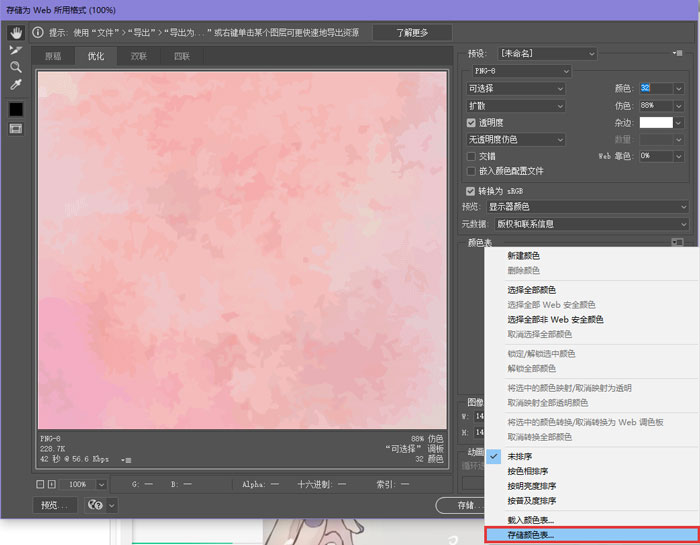
6、为当前颜色表命令,点击【保存】,保存后关闭存储为Web格式窗口;

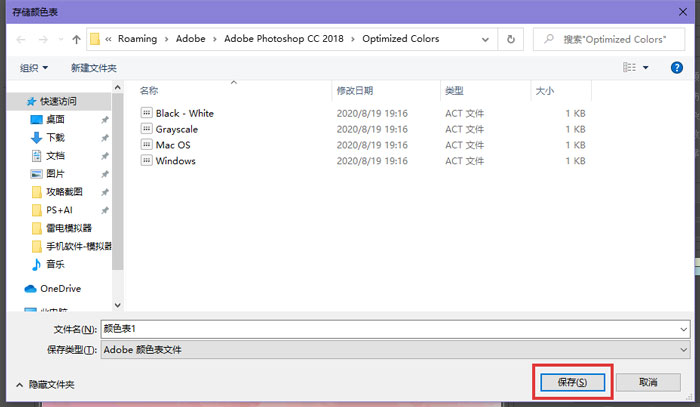
7、点击【窗口 - 色块】,打开色块窗口;
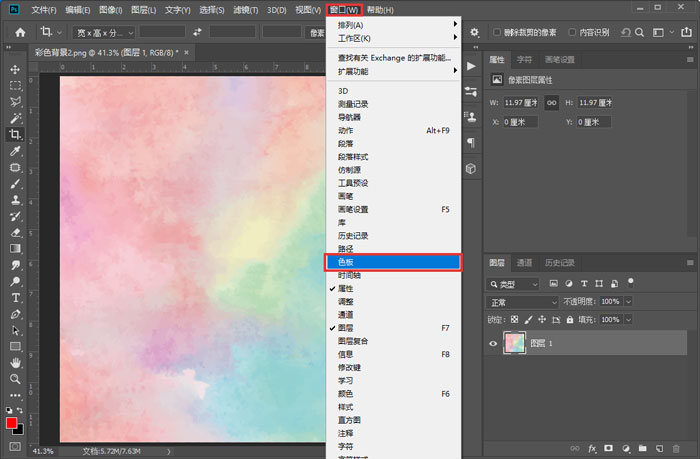
8、点击色块窗口右侧的三条横杠,选择【载入色板】;
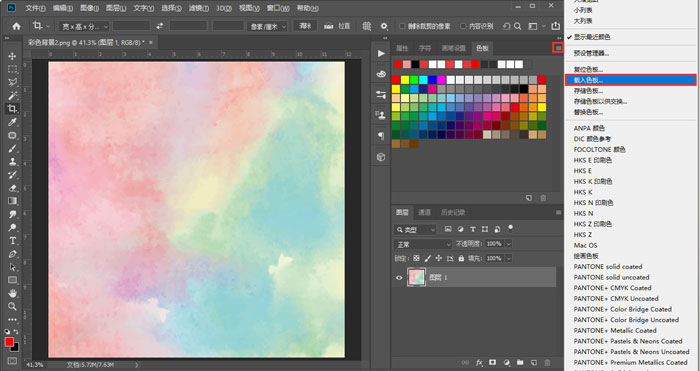
9、打开刚刚存储颜色表的文件夹 ,选择我们存储的颜色表,如果不显示将右下角显示的文件类型修改为【颜色表(.ACT)】;
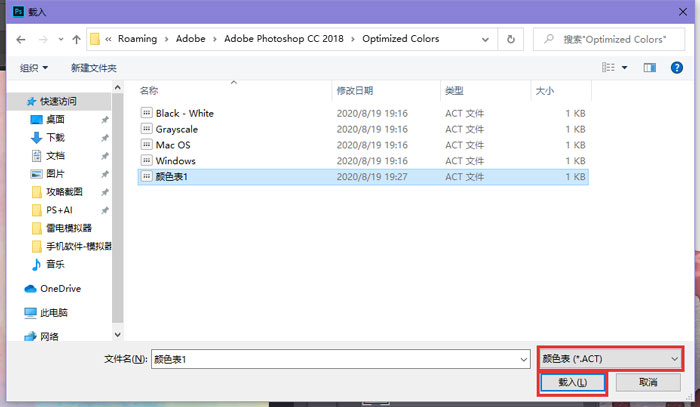
10、最后我们在色块中可以看到我们之前存储的颜色表色块了,点击对应的色块即可使用;
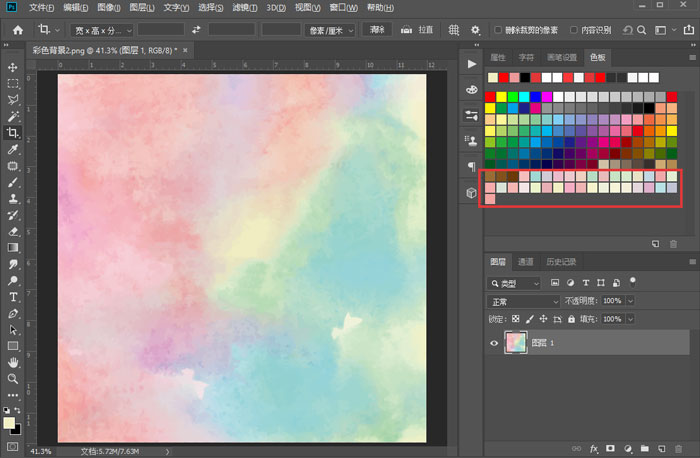
以上就是PS怎么将图片里面的颜色提取并保存使用的全部内容了,希望以上内容对您有所帮助!
THE END





