PS圣诞树怎么画?在Photoshop软件中,很多用户想知道怎么用PS软件画出圣诞树,怎么画出好看的圣诞树呢,PS圣诞树怎么画呢,下面就和小编一起来看看吧!
1、在Photoshop软件中新建一个500像素*500像素,背景颜色为白色的画布;
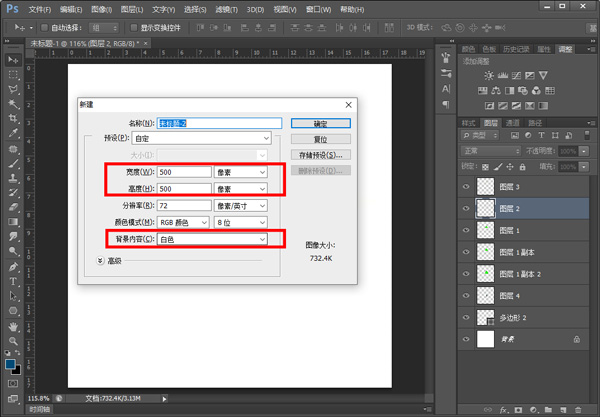
2、新建一个图层,使用【多边形工具(U)】,设置左上角为“路径”,然后点击画布,弹出创建多边形窗口,设置边数为3,其他的选项去掉;
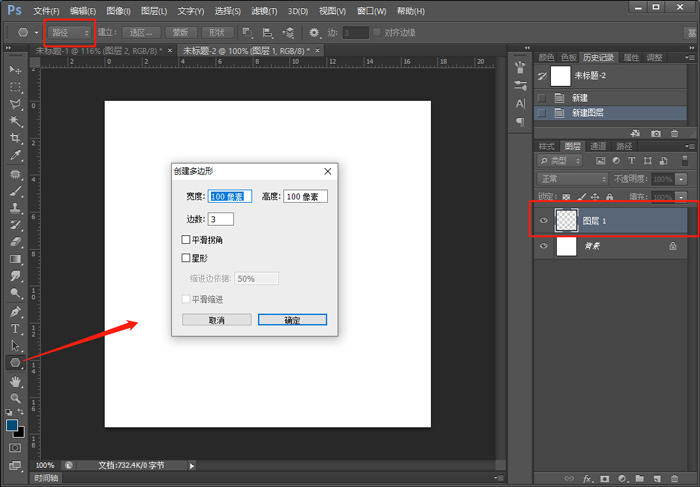

3、Ctrl+T自由变化,将其旋转-90度(上方输入旋转角度即可),然后适当拉短三角形的高度,回车确定;
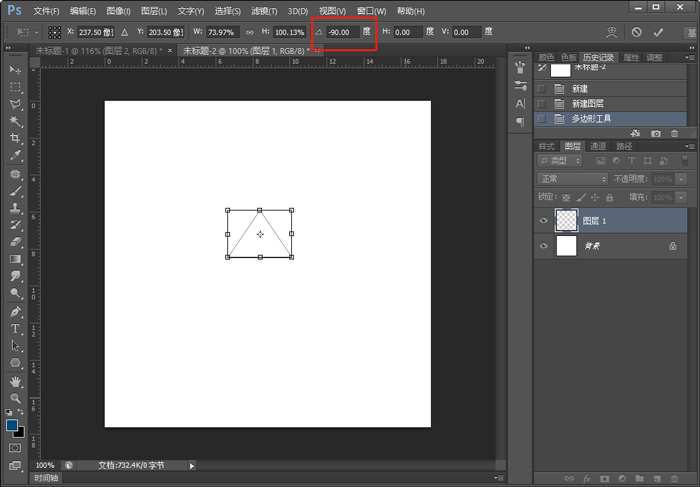
4、回车后点击上方,将三角形创建为选区,设置前景色为绿色【1cef00】,使用快捷键Alt+Del填充前景色;
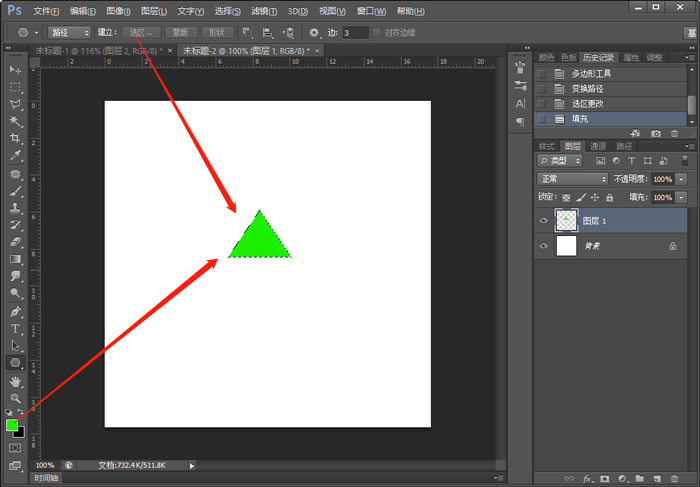

5、使用左侧工具栏中的【选框工具(M)】,然后右击三角形选区,选择【描边】,设置填充颜色为【004a74】,回车确定;
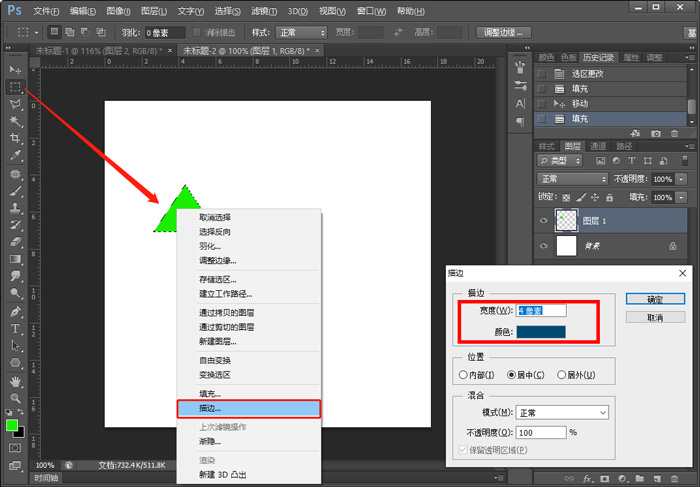
6、Ctrl+D取消选区,然后Ctrl+J复制该图层两次,移动到合适位置,使用Ctrl+T拉大三角形(按住Shift键),注意最上方的三角形需要将图层移动至最上方;
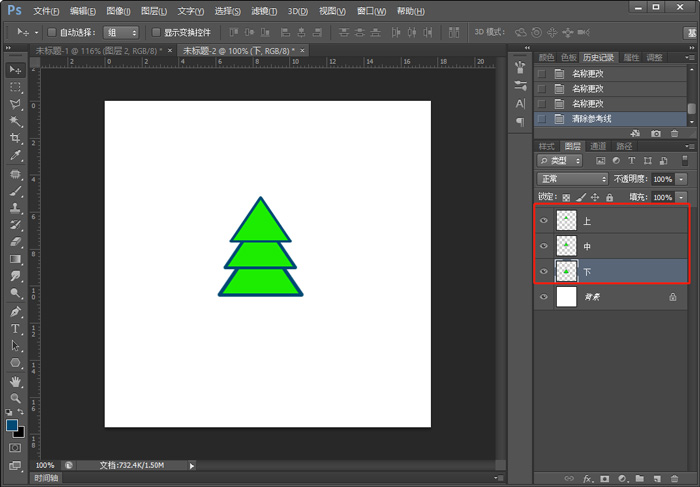

7、新建图层,使用矩形选框工具,拉出圣诞树的树干,设置前景色为【7a6336】也可以自定义,然后右击选框选择描边,填充与三角形描边一样的颜色【004a74】,然后将该图层移动到三角形图层下方,背景图层上方;
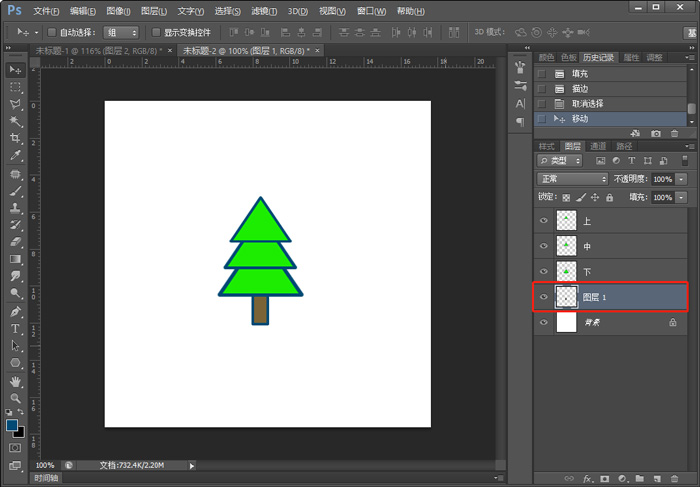
8、接下来我们可以给圣诞树添加一些装饰,新建图层,使用【多边形工具(U)】,设置边数为5,勾选【星形】选项,点击最上方的【选区】,填充颜色为黄色或者红色,然后Ctrl+T旋转-90度,改变大小,回车,继续使用矩形工具填充描边,并移动到最上方;
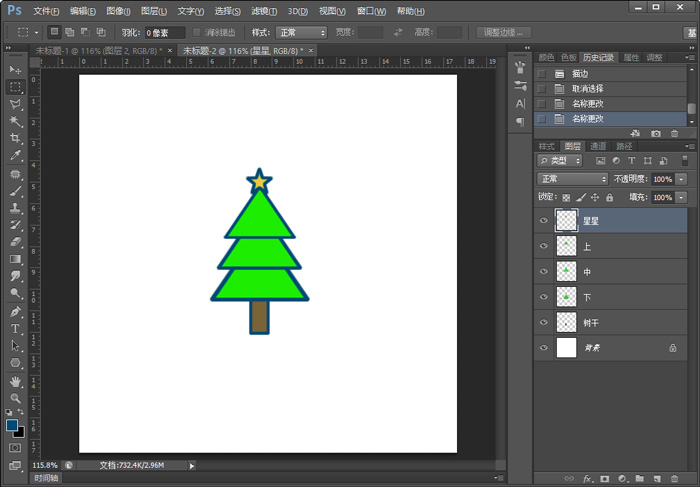
9、继续新建图层,使用椭圆选框工具(M),按住Shift拉出小圆,然后填充一些颜色,按住Alt复制多个小球,颜色变换颜色移动至合适位置,具体效果如下:

以上就是PS圣诞树怎么画的全部内容了,希望以上内容对您有所帮助!





