Excel2016使用预测工作表功能的步骤
1、比如,某作者在百度经验里发表经验的数据如图。数据从 2014 年 1 月 1 日开始,至 2016 年 4 月 1 日结束。
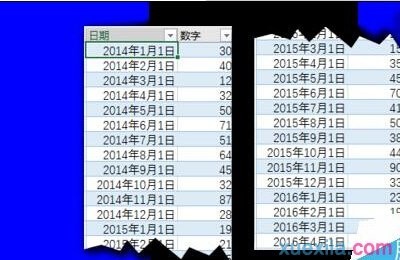
2、确保活动单元格处于数据表内,然后依次点击“数据”选项卡——“预测”组——“预测工作表”按钮。

3、弹出“创建预测工作表”向导窗口。窗口为我们呈现了历史数据和未来预测数据的图表,其中蓝色折线是历史数据,橙色折线是未来预测数据。可以看到,表示未来预测数据的橙色折线基本上是平直的(Linear 或线性的),没有得到正确的预测。
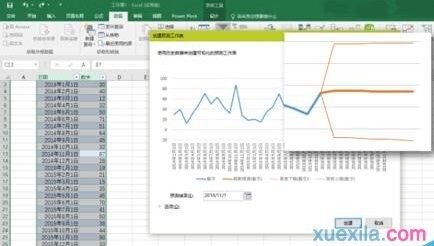

4、出现这种情况,原因是没有设置正确的“季节性”参数。我们单击向导窗口左下角的“选项”按钮,查看预测的更多参数。

5、将“预测结束”日期选定到“2017/4/1”,将“季节设置”由“自动检测”改为“手动设置”并将其值设置为“12”。这样改的原因是,我们的原始数据为用户每月发布的经验篇数,数据范围从 2014 年 1 月份开始,至 2016 年 4 月份结束,每个周期为 12 个月;而且需要从最后一期数据(2016 年 4 月份)开始,向后预测 1 年以内的数据。
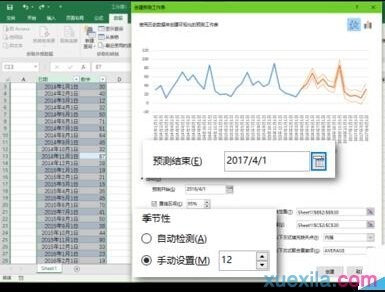

6、点击向导窗口中的“确定”按钮,Excel 将插入新的工作表,表中包含了原始数据,以及“趋势预测”、“置信下限”、“置信上限”三列预测数据;当然,还包括一个预测图表。由图表可以说直观地看出,根据 2014 年、2015 年两个年度的数据,该经验作者每年的 5 月份、10 月份为经验创作的高峰期,因为这两个月都有假期,基本上确定该作者是个宅男。
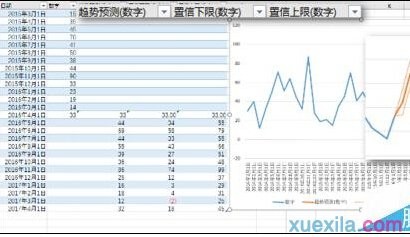
7、为了进一步了解 Excel 数据预测工作表的运行机制,下面让我们来仔细看看其他选项。除了上面提到的“预测结束”和“季节设置”之外,Excel 的预测工作表还有以下几个主要参数:
预测开始:从历史数据中的哪一期数据开始预测。
置信区间:设置预测值的上限和下限;该值越小,则上下限之间的范围越小。
使用以下方式填充缺失插值点:默认为“内插”,是根据数据的加权平均值计算出的插值;也可以将其置为“0”,即不进行缺值的插值计算。
使用以下方式聚合重复项:以本经验的数据为例,如果 2015 年 4 月份有好几个数据,Excel 在计算预测值时会将一个月内的多个值进行“聚合”,“聚合”的方式包括平均(默认)、计数、最大/最小/中值等。
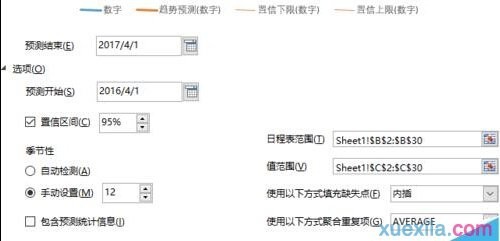

8、以上面提到的“预测开始”为例,如果历史数据周期性比较强,可以将开始预测的时间设置为早于最后一期历史数据,这样做可以检测预测的准确性。在提前到周期末尾的那一期时(如第二年的最后一期数字),也有助于提高预测的准确性。
如图,我们将“预测开始”定在 2015 年 12 月 1 日,它是第 2 个数据周期的最后一期。
可以看到,Excel 预测的数据(橙色折线),与实际存在的 2016 年 4 个月份的数据(蓝色折线),基本保持一致,有一定的预测准确性。

9、Excel 预测工作表的功能,是基于一个叫 FORECAST.ETS 的功能实现的,可以通过百度了解更多关于此功能的信息。






