The Beginning
win10电脑麦克风有电流声怎么解决?在使用win10系统的麦克风时,却发现麦克风携带者电流声音,这种情况该怎么解决呢,下面就由小编为大家带来win10电脑麦克风有电流声怎么解决。
1、首先在Windows10桌面的右下角找到音量的图标;
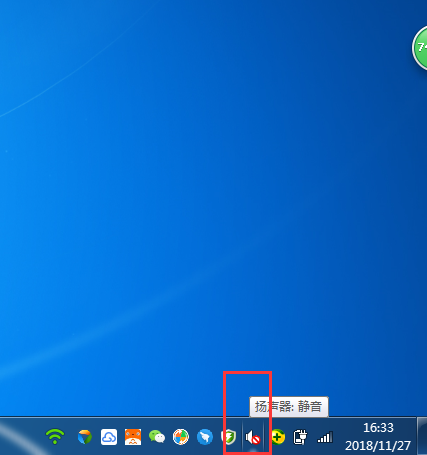
2、鼠标右键点击音量图标,然后在弹出的菜单中选择“播放设备”菜单项;


3、这时可以打开声音的窗口,在这里点击“扬声器”一项,然后点击右下角的“属性”按钮 ;
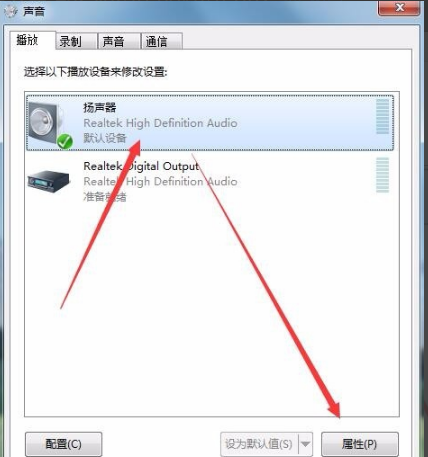
4、接着在打开的扬声器属性窗口中,点击“级别”标签;

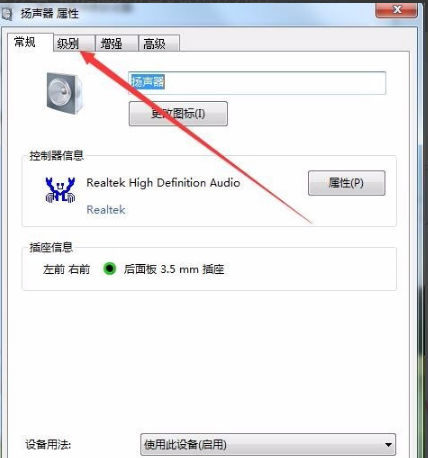
5、在打开的级别设置窗口中,把“麦克风”一项设置为0,最后点击确定按钮 ;
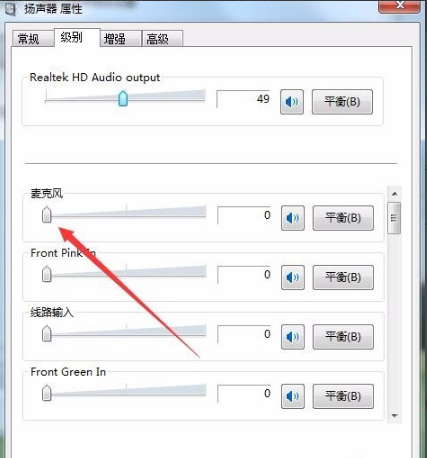

6、接着点击声音设置窗口中的“录制”标签;
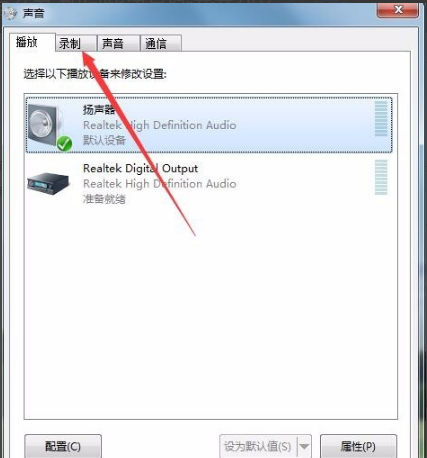
7、在录制窗口中,点击“麦克风”一项,然后点击右下角的“属性”按钮 ;
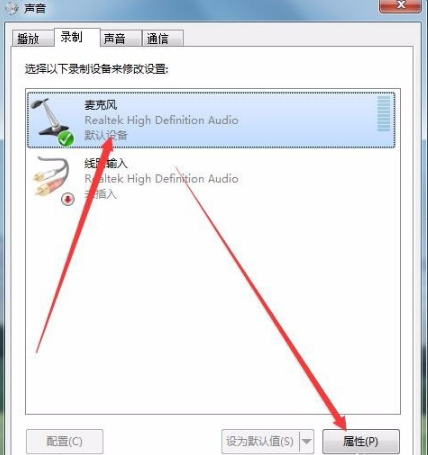
8、同样在麦克风属性窗口中,点击“级别”标签;
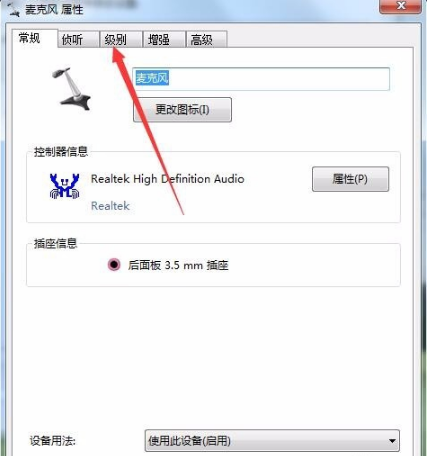
9、在打开的麦克风级别设置窗口中,把麦克风级别设置为0,最后点击确定按钮 。这样再试一下声卡的电流声就没有了。
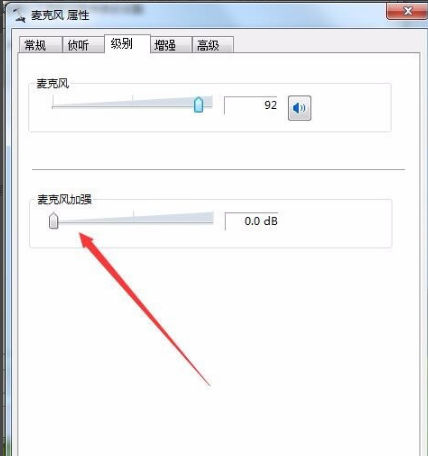
以上就是win10电脑麦克风有电流声怎么解决的全部内容了,希望以上内容对您有所帮助!
THE END





