一般情况下,win7纯净版系统磁盘格式是FAT32,有时候我们需要转换磁盘的格式,比如把win7磁盘转换成NTFS格式,那么win7如何将磁盘转换成NTFS格式?为帮助大家解决此疑问,接下去教程小编和大家分享win7磁盘转换成NTFS格式的两种方法,感兴趣的一起来学习下。
解决方法1:
1、我们打开我们的电脑磁盘,大家发现小编的电脑G盘是FAT32格式的,小编现在要把G盘转换为NTFS格式;
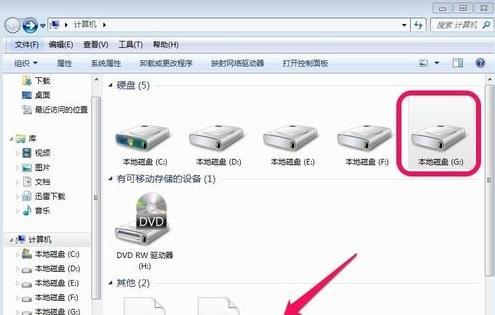
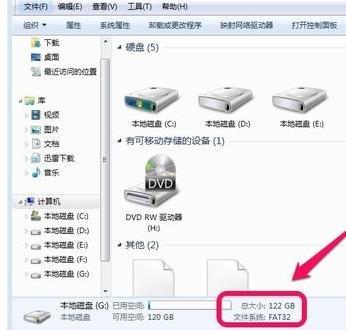
2、我们点击开始菜单,然后在搜索框中输入CMD命令!然后运行cmd.exe程序;

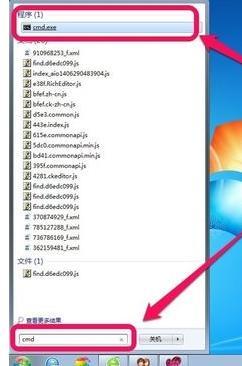
3、然后我们在出现的命令框中输入convert g:/fs:ntfs 然后回车!当然如果你是更改D盘为NTFS格式,你只需要输入convert d:/fs:ntfs即可,大家可以根据情况自己更改磁盘的盘符;
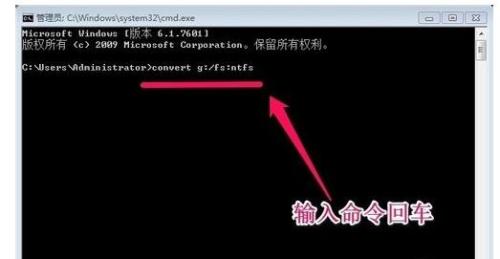
4、是否要强制卸除该卷,我们输入"y",然后回车;
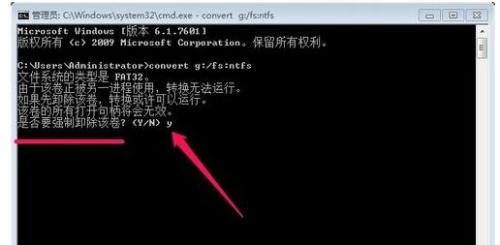
5、磁盘开始进行磁盘格式的转换,当然转换的时间和磁盘的大小有关系,大家可以等待一段时间,直到出现转换完成的提示,这时候我们可以关闭命令窗口;


6、这时候我们打开我们的硬盘,大家会发现我们的G盘已经转换为了NTFS格式。

解决方法2:
1、小编现在的电脑E盘的FAT32格式的,小编要把E盘转换为NTFS格式;
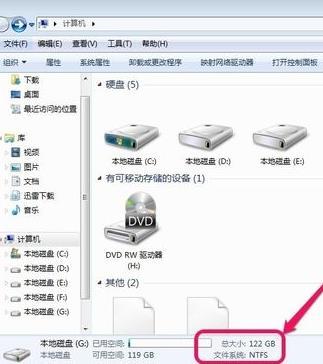


2、当然网上进行格式转换的软件很多,大家可以自由选择转换工具!小编现在介绍一下自己的方法!首先我们可以百度搜索“NTFS与FAT32转换器”然后在搜索页面上进行下载;
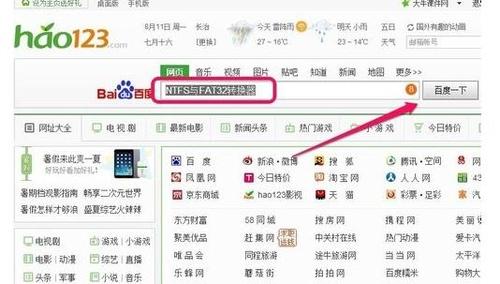
3、下载到本地电脑上进行安装,安装方法比较简单,小编就不介绍了!安装完成后我们运行程序!在界面上我们选择安全地转换FAT32到NTFS分区,然后点击下一步;

4、小编选择E盘,然后点击下一步;
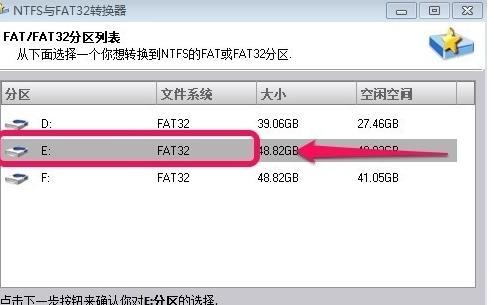
5、我们选择执行,然后开始进行转换;
6、大家可以耐心等待,知道转换完成!当然转换的时间和你的磁盘大小有关。

7、我们打开电脑的E盘,大家发现已经转换为了NTFS格式。

上述内容就是win7磁盘转换成NTFS格式的两种方法,两种方法都可以帮助用户转换磁盘格式,有需要的小伙伴可动手设置!





