The Beginning
PowerPoint演示文稿双屏放映的方法
1、连接显示设备和计算机,打开“控制面板”窗口,单击“显示”图标,如图1所示。在打开的窗口中单击左侧列表中的“更改显示器设置”选项,如图2所示。 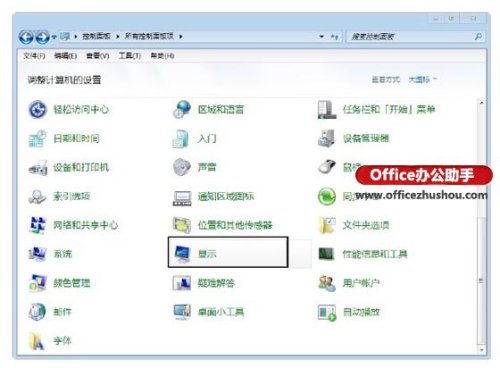
图1 单击“显示”图标
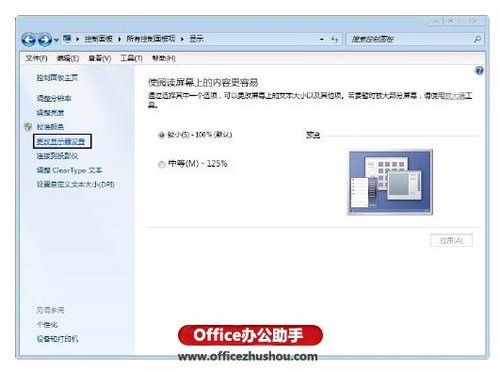

图2 单击“更改显示器设置”选项
2、打开“屏幕分辨率”窗口,“更改显示器外观”栏中将显示连接到计算机的显示器的缩览图,在“多显示器”下拉列表中选择“扩展这些显示”选项,如图3所示;然后在“显示器”下拉列表中选择计算机连接的第二台显示设备,并对其“分辨率”和“方向”进行设置,如图4所示。
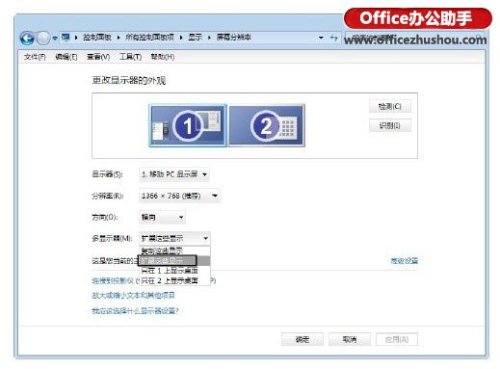

图3 选择“扩展这些显示”选项
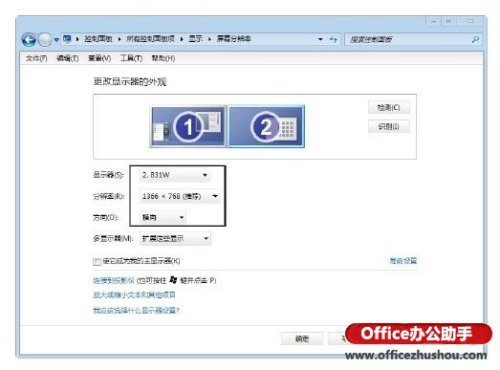
图4 配置第二台显示器
注意
“更改显示器的外观”栏中给出了连接的两台显示器标,上面标有数字“1”和“2”,这表示本计算机支持双屏显示,用户可以通过单击对应的图标来选择需要配置的显示器。单击“识别”按钮,连接到电脑的两个显示器上将分别显示数字“1”和“2”以便于用户识别。
3、完成配置后单击“确定”按钮关闭设置窗口,启动PowerPoint并打开演示文稿。“幻灯片放映”选项卡“监视器”组中单击“监视器”右侧的下三角按钮,在打开的下拉列表中将列出可用的监视器,选择用于放映幻灯片的监视器选项,如图5所示。
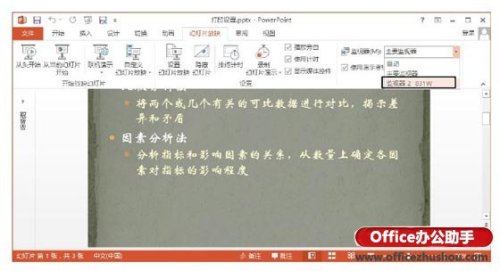

图5 选择监视器
4、按“F5”键开始播放幻灯片,此时选择的监视器将全屏幕显示幻灯片的内容,而计算机屏幕上将显示PowerPoint演示者视图,可以看到幻灯片的备注、播放时间和幻灯片预览图等,如图6所示。通过使用控制台上的命令可以方便地实现幻灯片放映的控制。
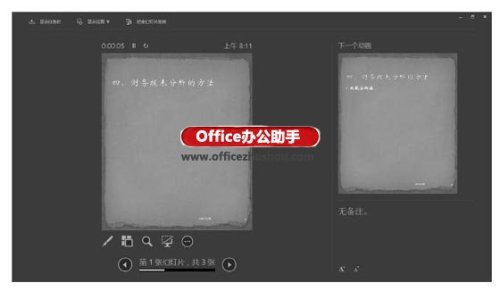
图6 幻灯片演示者视图
THE END





