The Beginning
我们装不同的系统需要的bios硬盘模式也是有些差别,就拿xp系统和win10系统对比,它们运行的bios硬盘模式就不同。bios怎么更改硬盘模式呢?下面我们的教您bios更改硬盘模式方法。
1、打开电脑,观察电脑开机界面显示的进入bios按键提示,因为不同主板的电脑进入bios的按键不同,我们可以通过这个方法来进入bios中。如图:


2、进入电脑bios设置界面,这边以phoenix版本的bios为例,如图:


3、将光标切换移动到“main”处,再用“↓键”移动到“SATA Mode:[AHCI Mode]”处,按回车键,就可以看到该主板支持两种模式,即“IDE Mode”和“AHCI Mode”类型。如图:


4、再用键盘上的“→键”移动到“exit”处,选择“Exit Saving Changes”处按回车,如图:
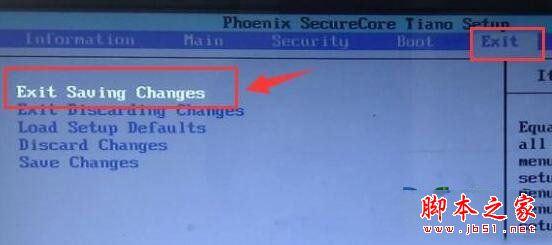
5、在弹出的“setup confirmation”中选择“yes”按回车。如图:
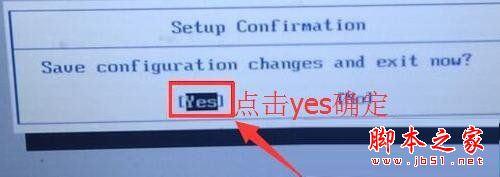
以上就是bios修改硬盘模式图文教程的介绍,不同的bios设置的方法不同,因此在bios更改硬盘模式的方法中也有差异,但只要我们通过基本问题来找到基本解决办法就不难,其实解决的思路是一样的,我们同样可以通过以上思路进行解决其它版本bios更改硬盘模式问题。
THE END





