The Beginning
有一天朋友问我 VMware Workstation中怎么配置 Windows2008环境,今天有时间特来分享下,以后win2008 r2是服务器的趋势,大家可以提前研究下。
然后就心备来朝写这编文章
VM中如何配置Windows2008环境
1、双击--创建新的虚拟机
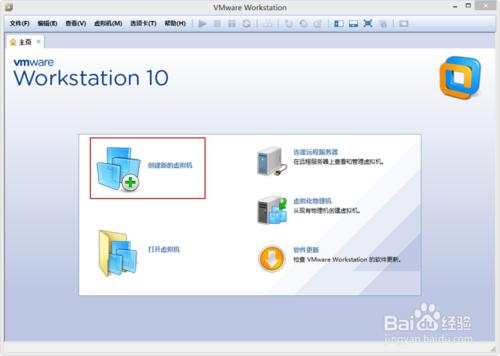
2、
1.自定义(高级)
2.双击--下一步
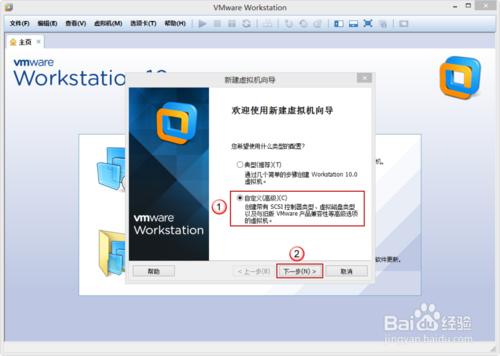
3、兼容性保持默认
双击--下一步


4
1. 稍后安装操作系统
2. 双击--下一步
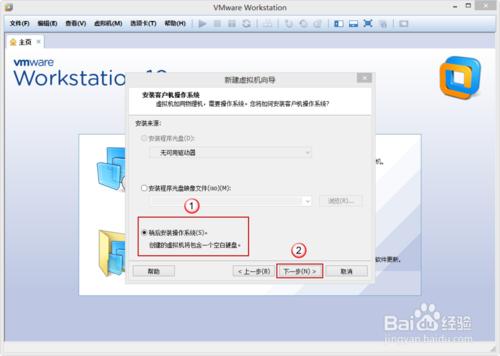
5
因为Windows2008是windows产品所以选 Windows
2.版本选Windows2008
3.双击--下一步
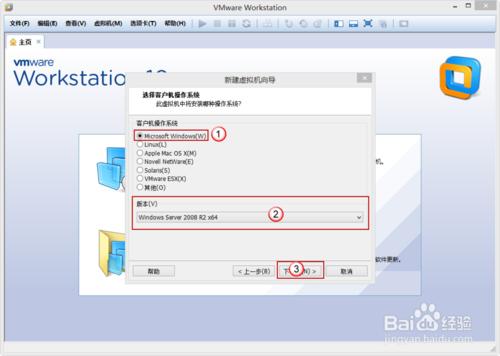
6
虚拟机名称和位置 都可以随意
双击--下一步
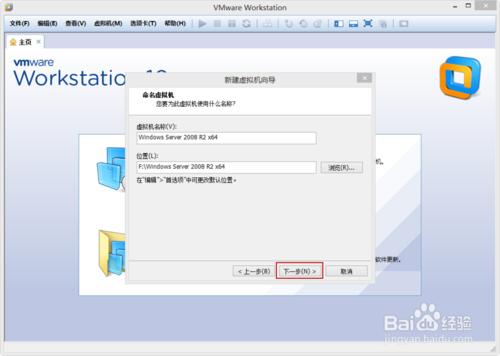

7
处理器配置 根据你的物理机配置 来定义然后 双击--下一步
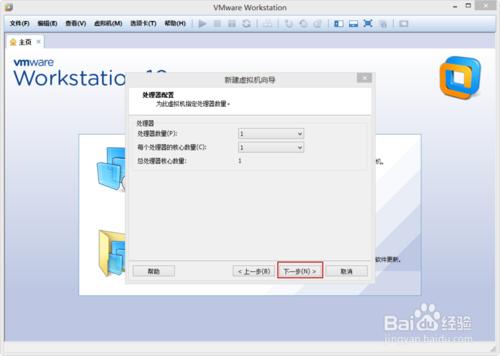
8
内存设置 根据你的物理机配置 来定义然后 双击--下一步
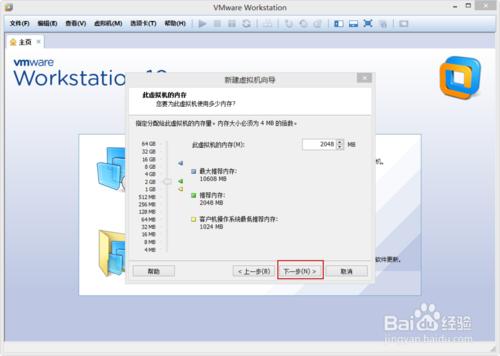
9
网络类型
如果是路由器用户 选 桥接
如果是ADSL单用户 选 NAT
然后双击--下一步
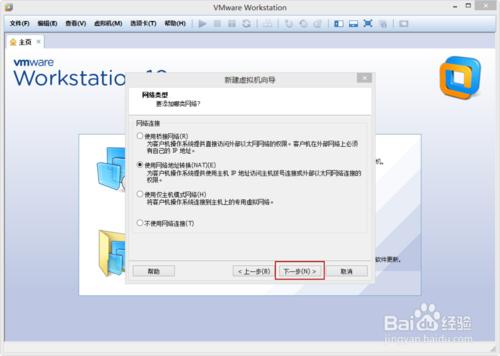

10
I/O控制器 保持默认 双击--下一步
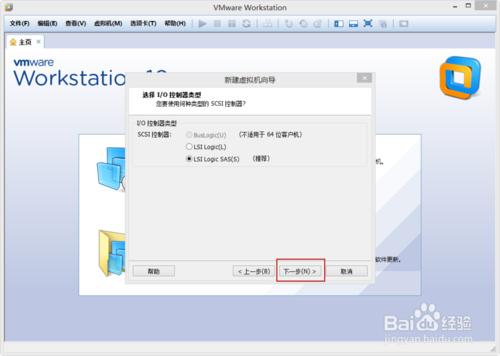
11
磁盘类型 根据你个人喜好
双击--下一步
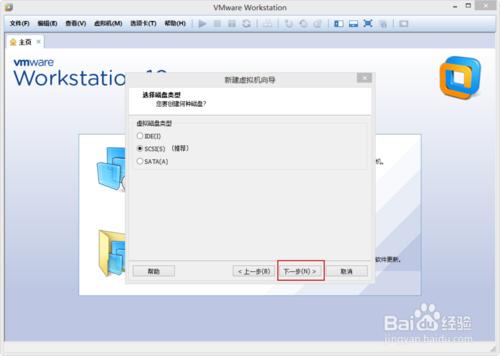
12
选 择创建新的虚拟机磁盘
双击--下一步
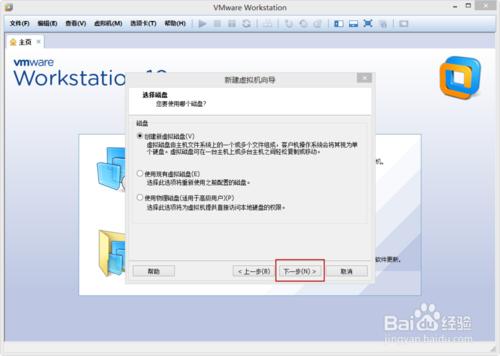
13
磁盘大小根据你个人喜欢设置 大小
双击--下一步
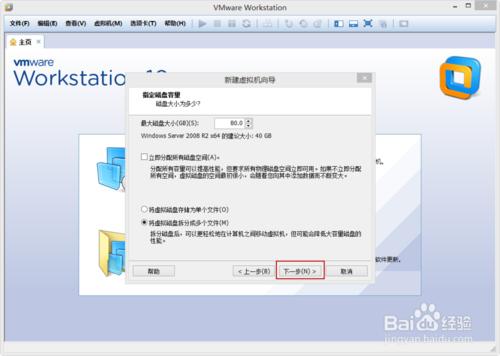
14
磁盘文件保持默认 双击--下一步
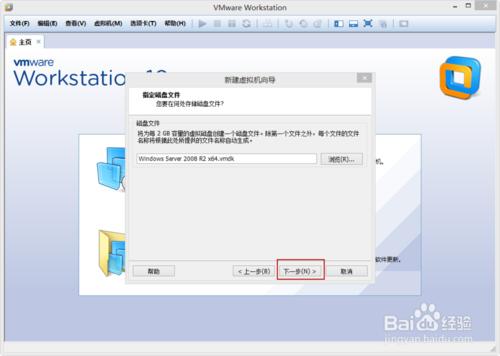
15
如果以上都设置 完觉得没问题 直接双击 -- 完成
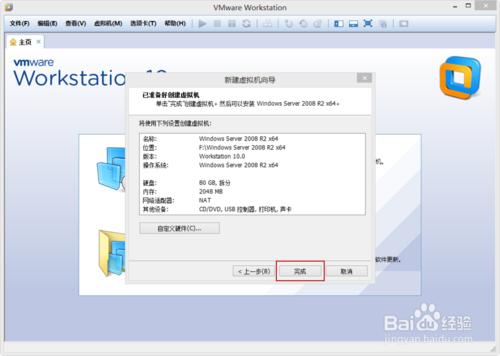
16
以下Windows2008就配置 完毕了
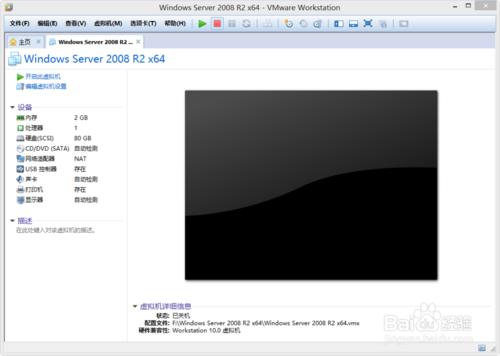
THE END





