应用背景
网络应用中,原有网络只能提供有线上网,为了满足手机、笔记本等终端设备无线接入上网,需要增加无线网络。将TL-H69RD当做无线交换机使用即可满足需求。
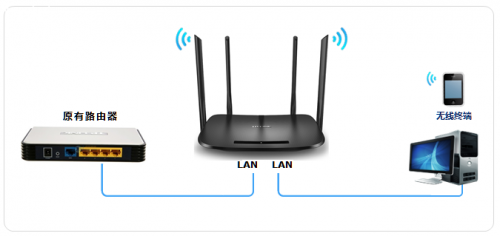
本文介绍TL-H69RD当无线交换机(无线AP)使用的设置方法。
第一步:设置电脑连接路由器
将设置电脑连接到TL-H69RD的LAN口,确保电脑自动获取到IP地址和DNS服务器地址。
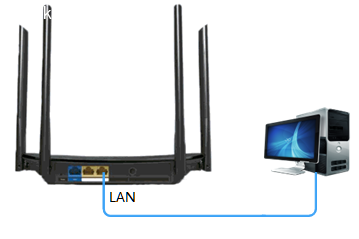
注意:为了避免IP地址或DHCP服务器冲突,此处暂不将TL-H69RD连接到前端网络。
第二步:修改无线参数
1、跳过设置向导
首次设置路由器,登录管理界面后,需要跳过设置向导,如下图:
注意:如果路由器已经设置过,直接进行下一步。
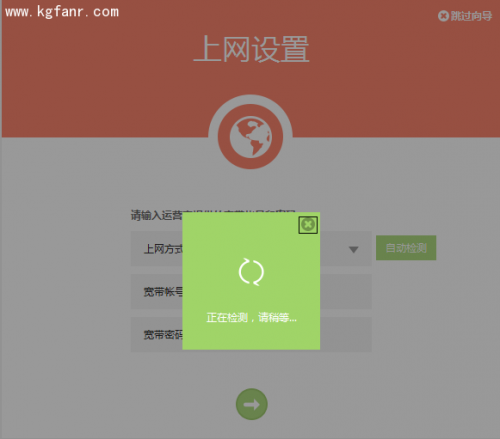

点击 跳过向导,如下图:
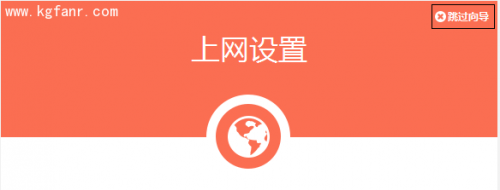
2、设置无线参数
点击主页面下方的 无线设置,如下图:

设置2.4G和5G的无线名称、无线密码,点击 保存,如下图:
注意:无线名称不建议设置中文或特殊字符,无线密码至少8位,为保证网络安全,保证密码强度较强。
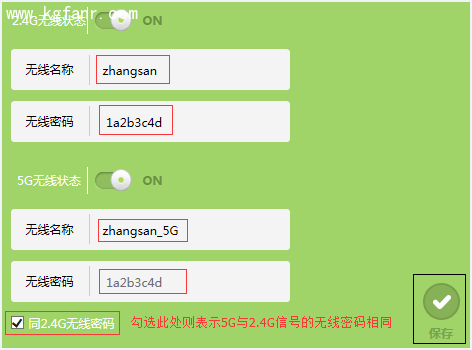

第三步:关闭DHCP服务器
点击 高级设置,进入设置界面,如下图:
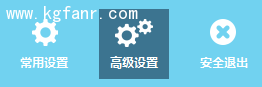
点击 网络参数 >> DHCP服务器,如下图:
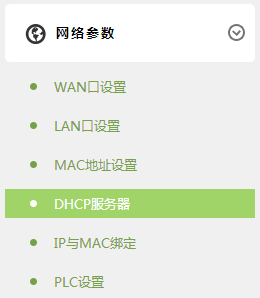
点击关闭DHCP服务器,如下图:


第四步:修改LAN口IP地址
点击 网络参数 >> LAN口设置,如下图:
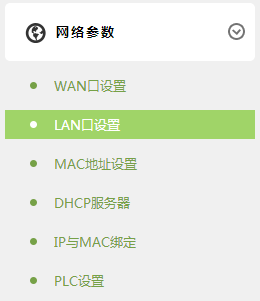
LAN口IP设置中选择 手动,如下图:
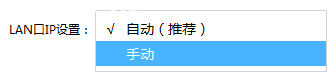
将IP地址修改为与当前网络同网段(本例假设:当前网段为192.168.1.x,且252没有被占用),点击保存,如下图:
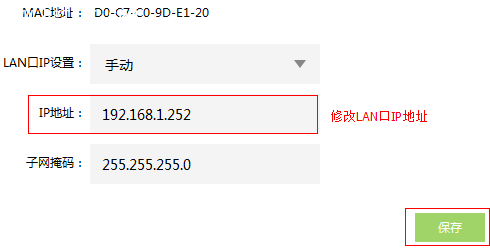
保存之后,路由器在配置IP地址,如下图:
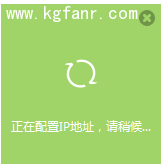
完成后,重启路由器,可以使用tplogin.cn登录管理界面。
第五步:按照拓扑连接线路
至此,路由器部分设置完成,将路由器接入已有网络。
连接方法:将TL-H69RD的LAN口(即1~2号接口)与前端路由器的LAN口(局域网交换机)相连。
至此当无线交换机(无线AP)使用已经设置完毕,无线终端可以连接上TL-H69RD的无线网络上网。
疑问解答
[1]当做交换机使用后,怎么管理该路由器?
答:如果电脑(笔记本等)直接与TL-H69RD的LAN口或者无线信号连接,则直接使用tplogin.cn就可以管理。如果没有直接连接,则需要使用您在第四步中修改后的IP地址管理。
[2]如果有多个路由器需要当交换机使用,怎么办?
答:设置方法就是把每台路由器都按照以上的设置流程设置一遍,只是需要将LAN口IP修改为不同的地址,如第一台为192.168.1.252,第二台则设置为192.168.1.251,如此类推。





