The Beginning
1在 Mac 上选择想要设置共享文件夹的虚拟机,点击“设置”按钮,如图所示
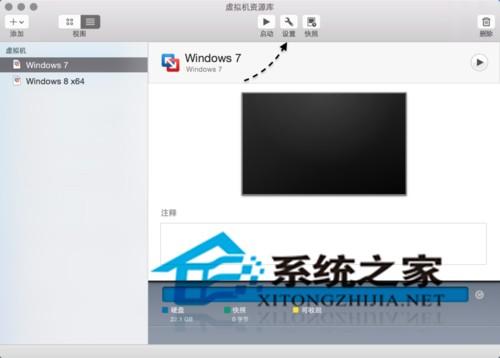
2在虚拟机的设置窗口中点击“共享”选项,如图所示
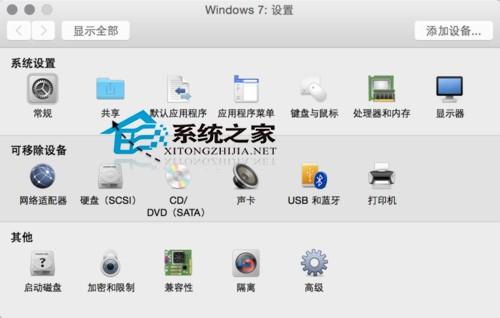
3在共享设置窗口中点击“启用文件共享”选项,如图所示
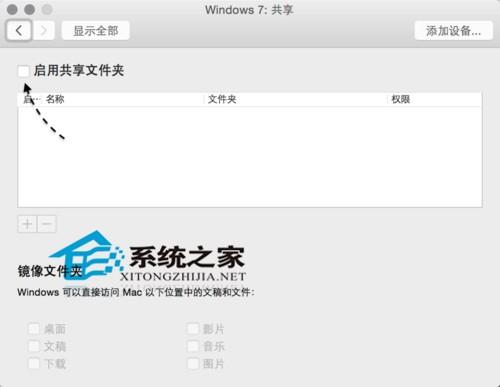
我们在这里先以把 Mac 电脑上的桌面共享出来为例,如图所示
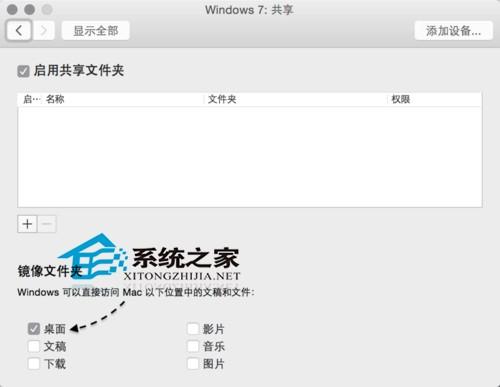

接下来我们启动虚拟机,进入系统以后 Vmware Tools 工具提示我们检测到有与主机的共享文件夹,需要注销才能使用,点击“确定”按钮继续。

注销成功以后,重新登录系统,你就会发现在虚拟机中的桌面上会显示 Mac 主机桌面上的文件。我这里在 Mac 上新建了一个名为“虚拟机文件夹共享测试”的文件,创建好以后,立即就会出现在虚拟机 Windows 系统的桌面上。同样地,当你在虚拟机系统的桌面上创建一个文件时,也会在 Mac 上显示。
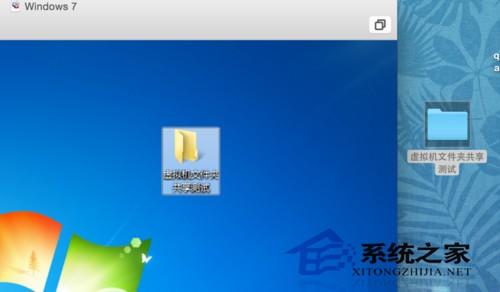

如果你想要共享多个文件夹的话,可以在虚拟机的共享设置窗口中添加即可。虚拟机默认为我们提供 Mac 上的桌面、文稿、音乐、图片等共享选项,如果你要想添加其它文件夹的话,请点击“+”按钮,如图所示
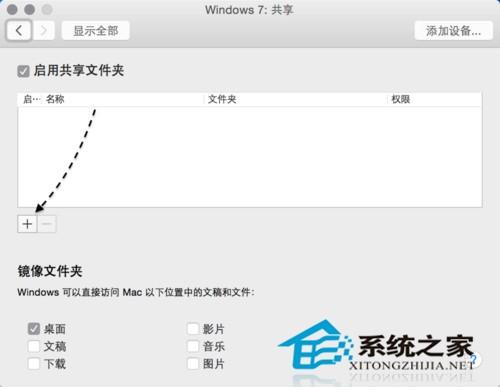

随后在 Mac 中选择想要共享的文件夹,点击“添加”按钮即可。
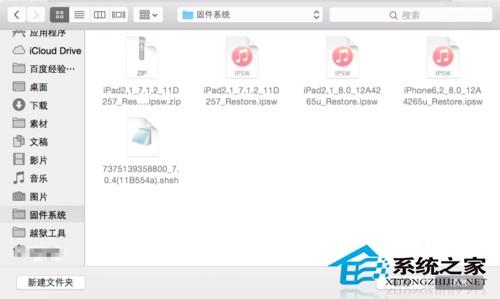
添加完成以后,即可在虚拟机中的共享设置窗口中看到新加的共享目录。
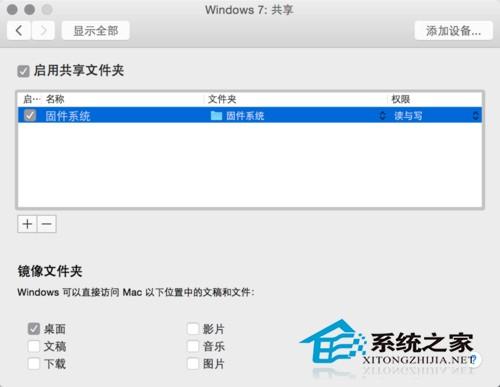
接下来我们在虚拟机中打开“计算机”窗口,可以看到一个有共享标识的 Share Folders 目录,请点击打开。
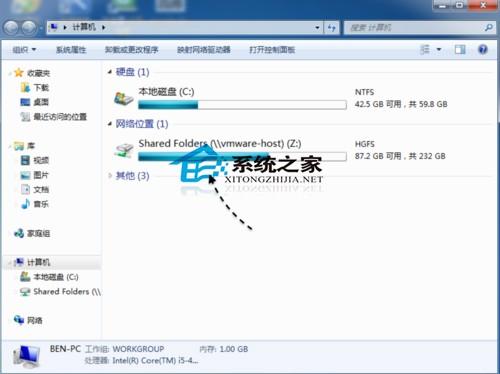
随后即可看到 Mac 与虚拟机之间所有的共享文件夹的列表,如图所示
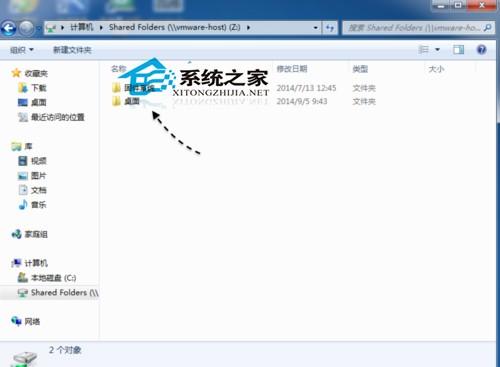
在整个苹果 Mac 电脑与 Vmware 虚拟机之间实现共享的关键是在虚拟机系统中安装 Vmware Tools 工具,有了它才能够实现虚拟机与 Mac 间的共享功能。如果你按照上面的方法操作不成功的话,请检查是否虚拟机系统中正确安装了 Vmware Tools 工具。
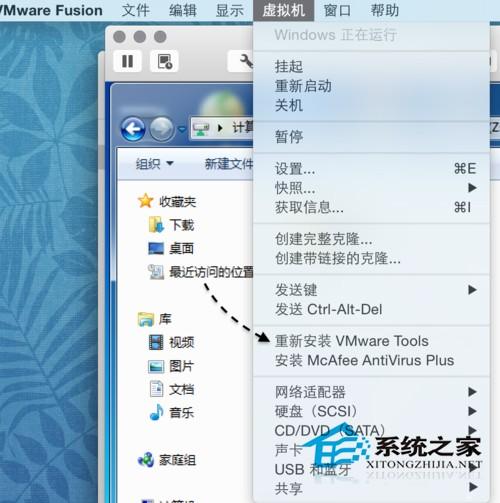
以上就是在MAC系统Vmware虚拟机中设置文件夹共享的方法了,有需要的用户快来看看这些步骤,按照这些步骤在自己的电脑上进行设置吧。
THE END





