The Beginning
win10怎么加快系统启动和关机速度?
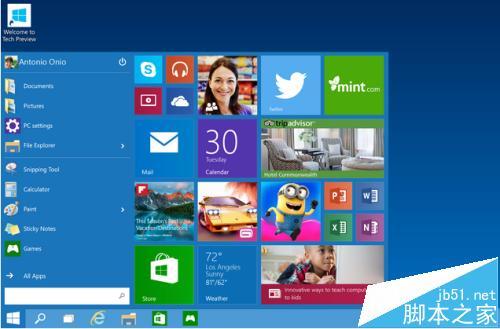
一、加快开机启动速度
1、按住键盘的Ctrl+R快捷组合键,调试出电脑的“运行命令”窗口,然后在“运行命令”窗口中输入【msconfig】命令,然后再点击“确定”。如图所示;
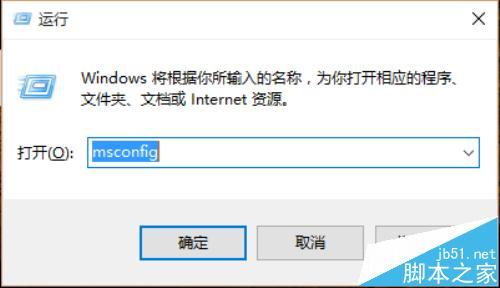

2、在弹出的“系统配置”窗口中选择“引导”选项卡,将窗口切换到引导选项窗口系界面,再点击引导窗口界面中的【高级选项(V)】按钮。如图所示;
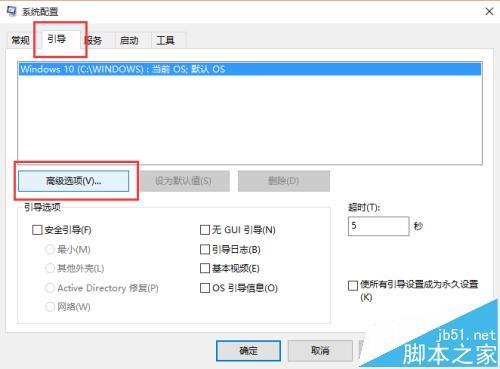
3、在弹出的“引导高级选项”窗口界面中,把“处理器数(N)”选项勾选上并把它的数值设为2、然后再把“最大内存(M)”选项也勾选上(然后系统会自动识别当前用户使用的内存大小)。设置好以后在点击“确定”。如图所示;
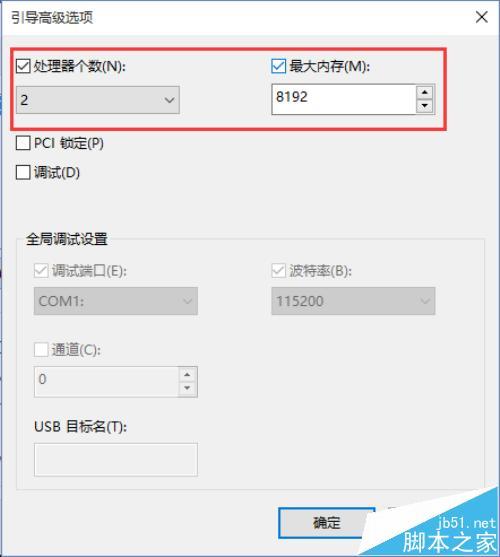

4、之后再回到了“系统配置”的窗口。依次点击“应用”-->"确定"按钮,重新启动我们的电脑程序就能加快window10系统启动速度。如图所示;
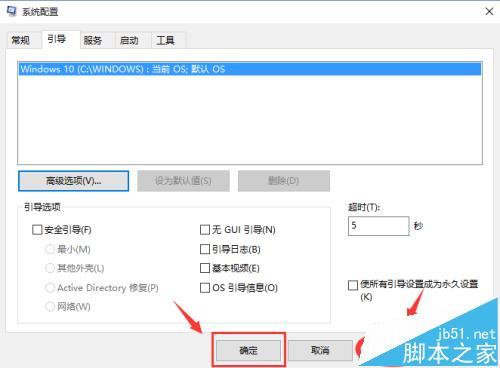

二、加快关机速度
1、按住键盘的Ctrl+R快捷组合键,调试出电脑的“运行命令”窗口,然后在“运行命令”窗口中输入【regedit】命令,然后再点击“确定”。如图所示;
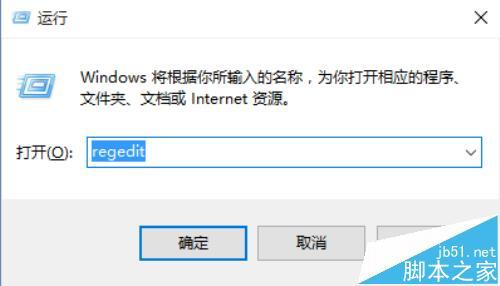
2、在弹出的“注册表编辑器”窗口中, 依次点击文件夹定位到“HKEY_LOCAL_MacHINE/SYSTEM/CurrentControlSet/Control”项目中的“WaitToKillServiceTimeOut”。如图所示;
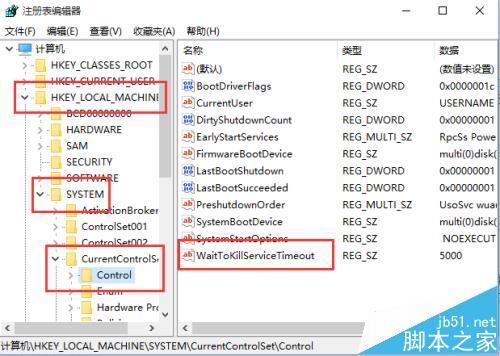
3、鼠标双击“WaitToKillServiceTimeOut”选项,在弹出的“编辑器字符串”窗口中将“WaitToKillServiceTimeOut”的”数值数据“改为”5000“,然后再点击“确定”按钮。如图所示;
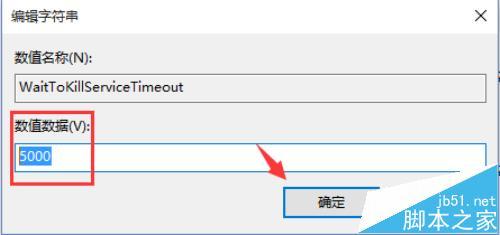
THE END





