The Beginning
Win10系统任务栏怎么添加显示桌面按钮?目前使用win10系统的用户越来越多,就有用户反应在Win10系统中,任务栏上该如何添加“显示桌面”按钮?许多用户习惯点击任务栏左侧工具栏点击“显示桌面”按钮切换到桌面。下面小编就给大家带来Win10系统在任务栏添加显示桌面按钮的方法,一起来看看吧。
步骤:
1、在桌面单击右键,选择“新建”—“文本文档”,接着在D盘或者C盘中,新建一个“文件夹”;

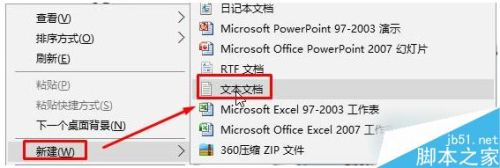
2、打开新建文本文档,将下面代码复制进去:
[Shell]Command=2
IconFile=explorer.exe,3
[Taskbar]
Command=ToggleDesktop
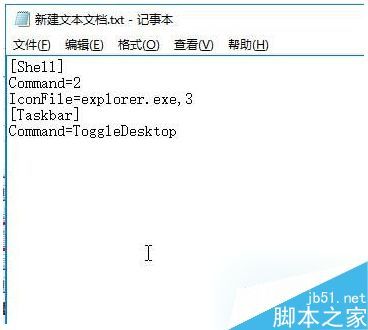

3、点击“文件”—“另存为”,将保存目录修改为之前新建的文件夹,将保存类型修改为“所有文件”,将文件名修改为“显示桌面.scf”,然后点击保存;
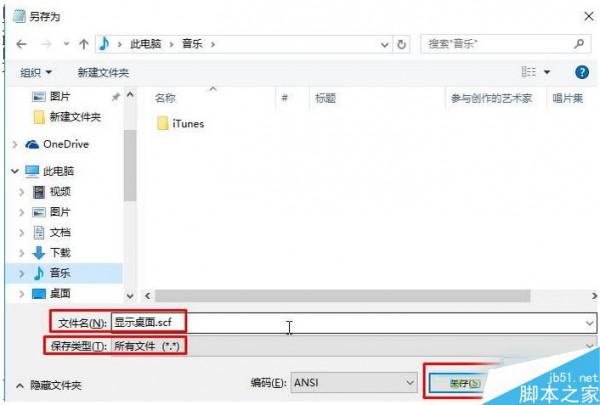

4、在任务栏中单击右键,选择“工具栏”—“新建工具栏”;
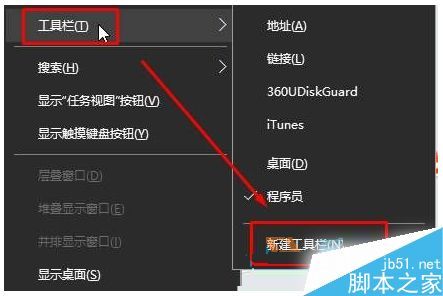
5、选择之前新建的文件夹,点击“选择文件夹”;
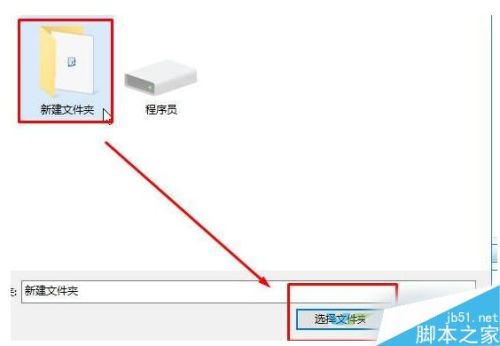
6、在任务栏上新建文件夹上单击右键,将“显示文本”和“显示标题”前面的勾去掉,我们就可以看到显示桌面图标了;
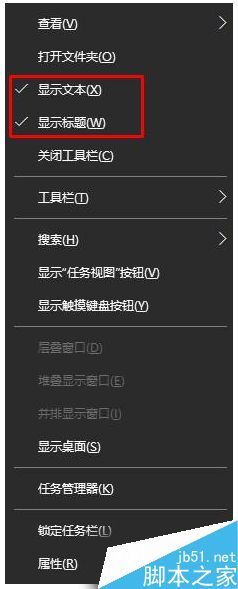
7、为了方便使用,我们可以在任务栏上单击右键,将“锁定任务栏”的钩去掉,然后将显示桌面的文件夹拖拽到最左侧,重新勾选“锁定任务栏”即可。
THE END





