The Beginning
1.windows iis +ftp安装
开始----控制面板----添加或删除程序 如图
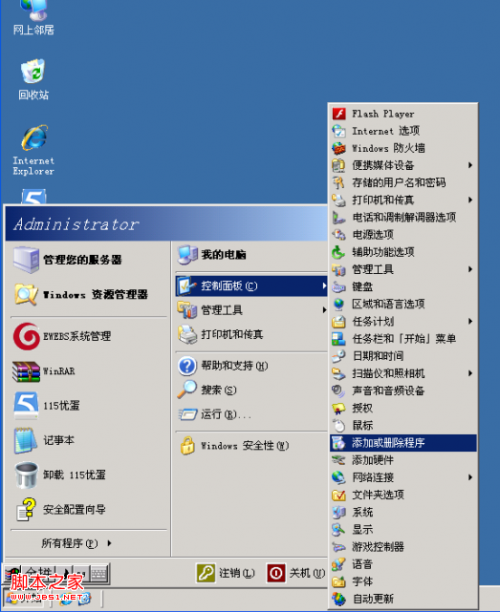
出现如下界面点击“添加/删除windows组件(a) ”如图
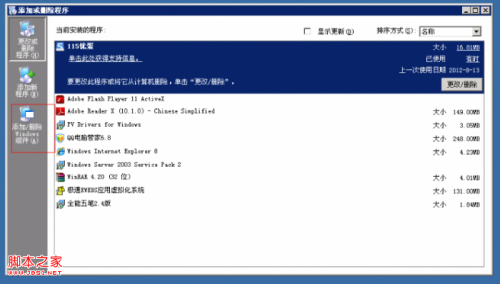
出现如下界面
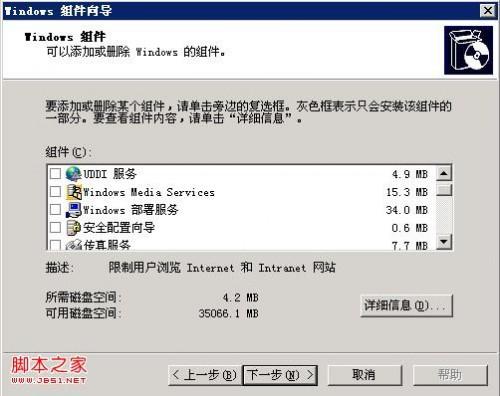
选择“应用程序服务器”
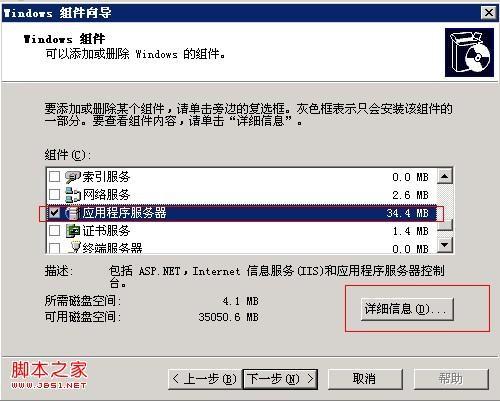
点击图片中的“详细信息”
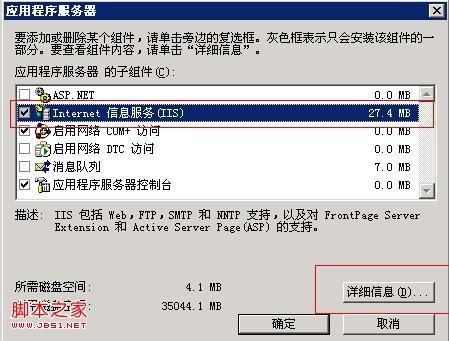
出现上面的图片“选中internet 信息服务(iis)” 点击图片中的“详细信息”
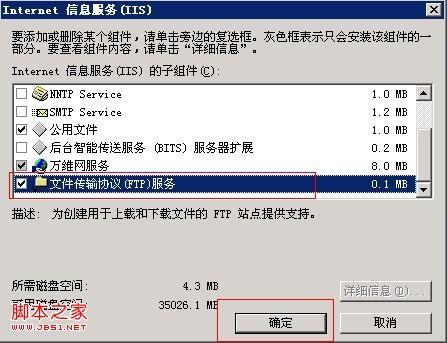

选中图片中的“文件传输协议(ftp)服务”然后点击“确定”
最后出现如下界面
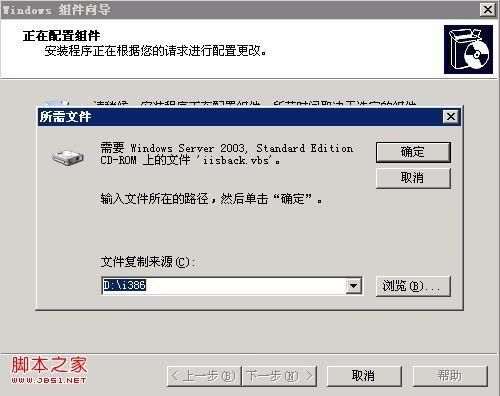
点击图片中的“浏览”选中“c:/win2003_sys/i386”如图
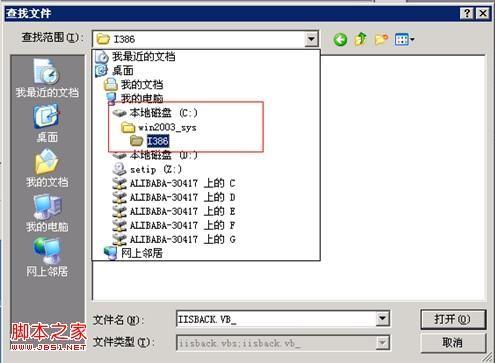
点击图片中的“打开”iis就开始安装了
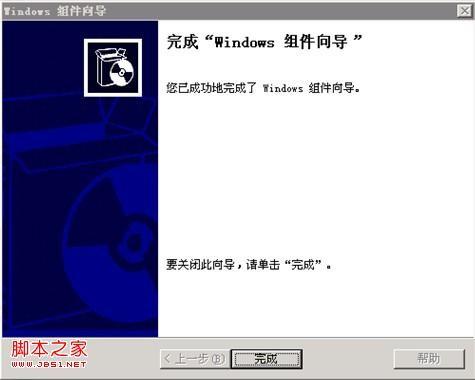
出现这个表示iis 和ftp 已经安装好了
6.ftp 配置
ftp服务器软件有很多, server-u xlight 等等通常这些都要收费,涉及到版权大家自己处理。
下面是windows只带的ftp配置教程
我的电脑——右键——选择“管理”
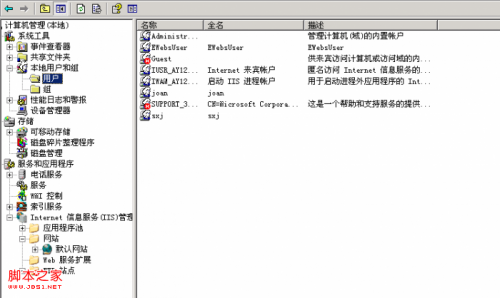

找到用户,在右边用户列表空白区域,右键选择“新用户”
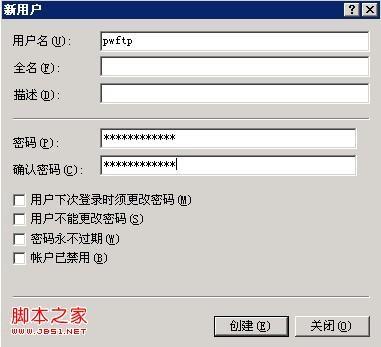
如图输入你的 ftp 用户名、密码,然后切换到 iis 删除默认的ftp站点,然后如图新建
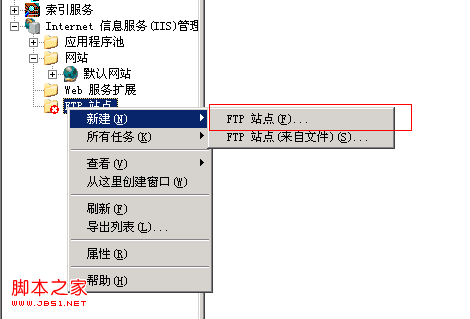

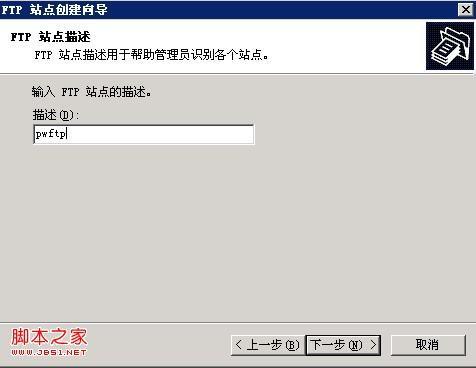

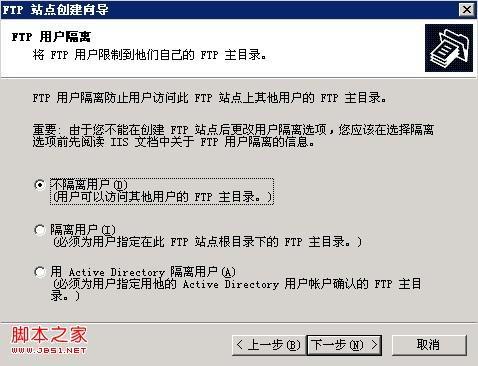


选择路径我们选择可以选择你需要的路径,如图我选择了d:/websoft/www
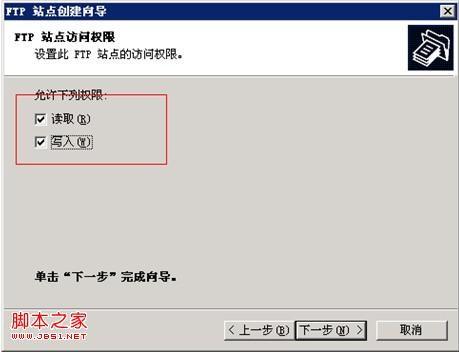

接下来设置权限,如图操作

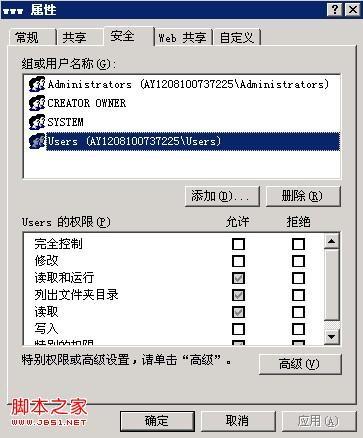
选中“users”
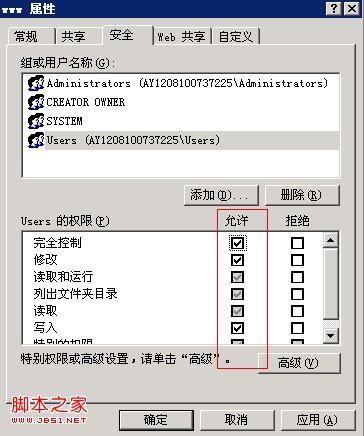
选择“完全控制”然后添加“高级”
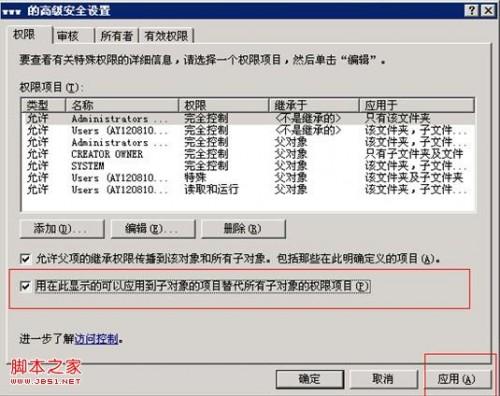
如图上图操作后出现下面的图片选择“是”

选择是之后就等系统操作完成
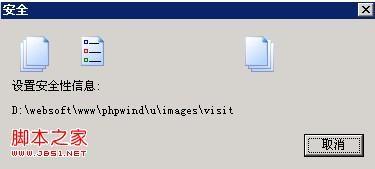
接下来添加pwftp 帐号的权限,如图操作
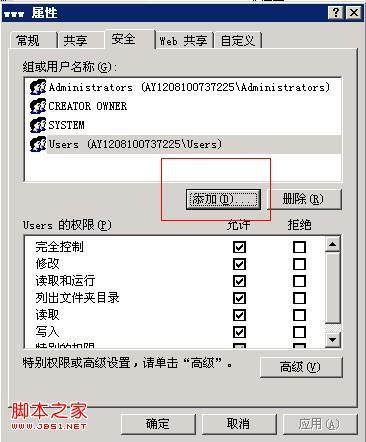

点击“确定”后出现下图
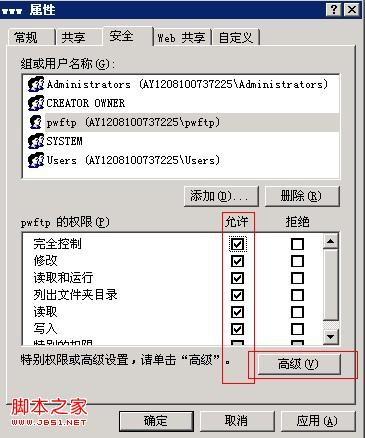
选中pwftp之后和users一样操作 ,最后点击上图的“应用”“确定”,这样 ftp 就好了。
THE END





