The Beginning
● 截图 表格桌面想抓哪都行
如果想截取表格画面,只需先复制要截取的表格区域,然后在空白目标表格区域单击右键并依此选择“选择性粘贴→其他粘贴选项→图片”,这样表格区域就成为一张图片插入到表格文档里了。拖大、缩小、另存任你便了。
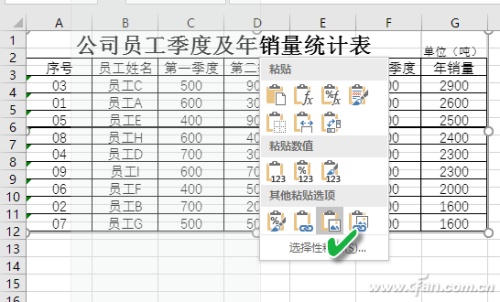
如果想要截取桌面上的某个区域,只需在Excel中依次执行“插入→插图→屏幕截图→屏幕剪辑”命令,然后会出现截图十字光标,在桌面上需要截取的区域拖动,即可将截图插入到表格文档中了。
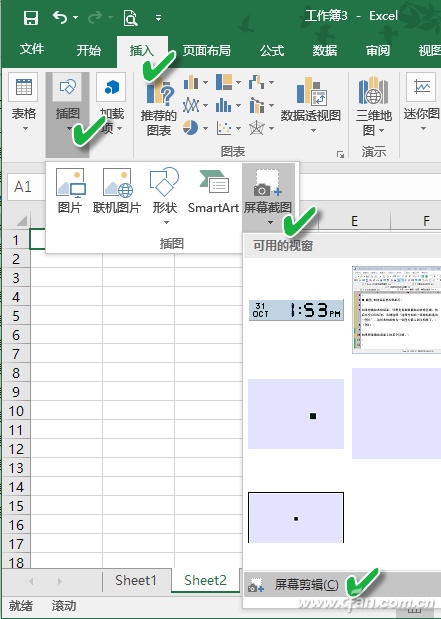

● 抠图 删除背景轻松能完成
如果要将一张图片的背景去掉,抠出主体图像,只需将图片插入到Excel中,然后依次执行“图片工具(格式)→删除背景”;

接下来选择要抠除背景的图片区域,然后点击“保留更改”,或在上一级点击“删除背景”按钮;


之后你会看到,图片的背景去除了,只留下看前景主体。
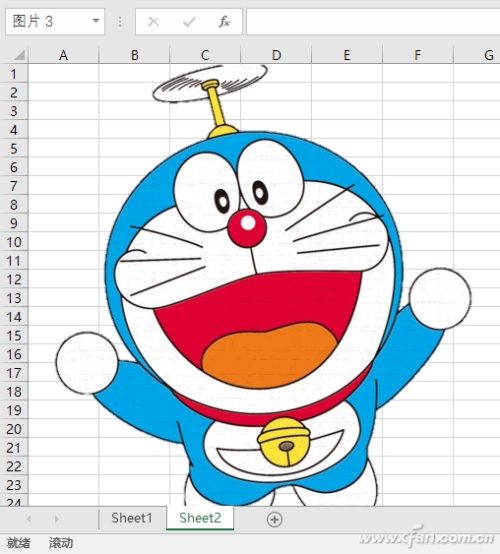
● 美图 裁剪编修样样都在行
Excel还可以对图片执行各种裁剪、编辑、修正操作,这不是让美图秀秀下岗的节奏吧(小玩笑)~
选择图片后选择“格式→更正”命令,然后通过调整锐化和优化、亮度和对比度等,对图片进行明暗调整。
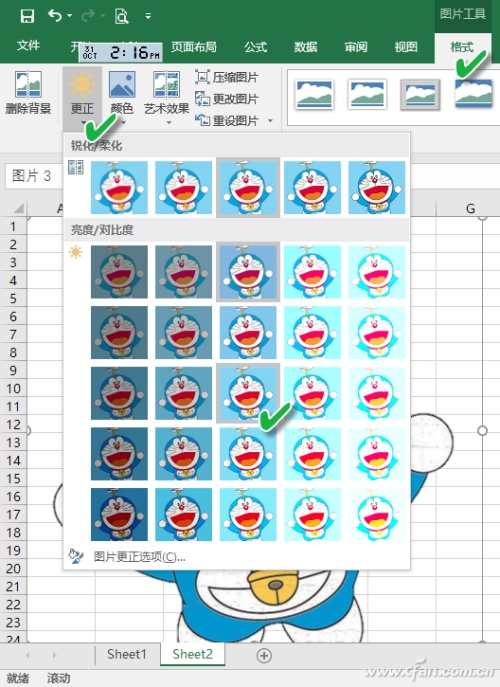

通过“颜色”菜单下的饱和度、色调、重新着色等模板选择,可对图片的色调进行傻瓜化调整。
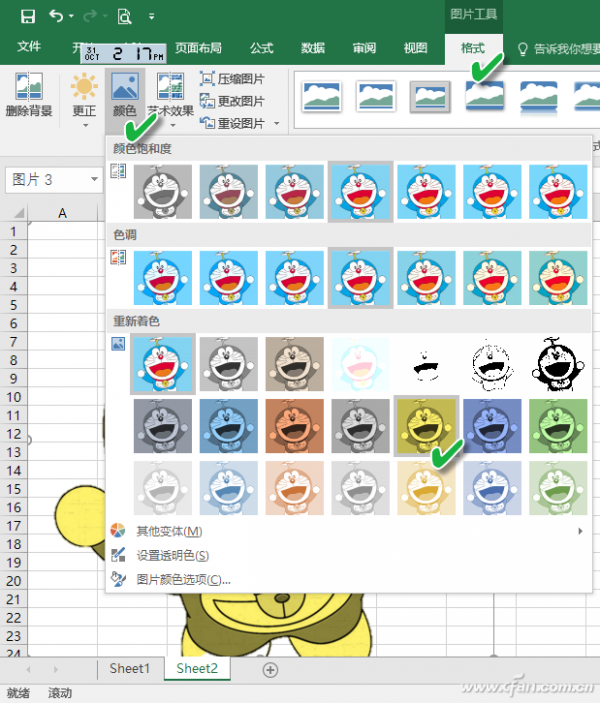
如果对上述自动化套用的效果不满意,还可以通过“艺术效果”菜单,选择各种图片艺术效果模板,或者通过“艺术效果选项”进行更加自由的效果设置。
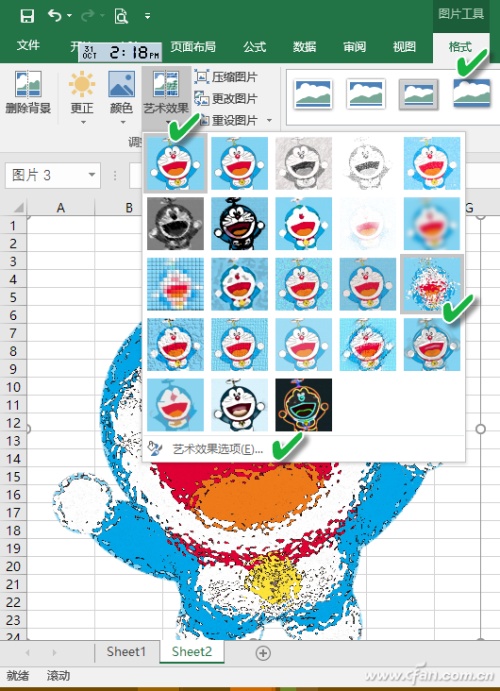
图片的大小不合适吗?那更是小菜一碟了,选择图片工具下的“裁剪”按钮,在弹出的菜单中选择三种裁剪方式,想怎么裁就怎么裁。

“格式”菜单下还有许多丰富的选项,能让Excel中的图片变化多端,丰富多彩。更多的创意还是你自己去挖掘吧!小编我只负责抛砖砸人。
THE END





