平时,当我们需要编排出漂亮的报告、论文、信函、小册子等文档的时候,首先会想到Word,而一旦涉及到数据计算、汇总统计等问题时,专业电子表格软件Excel则成了首选。其实,Word可不是那种四肢发达、头脑简单的排版“花瓶”,数据运算同样难不倒它。当你既想获得漂亮的版面设计,又需要实现一些数据运算的时候,不妨用“美貌与智慧并重”的Word来试试。
友情提示
如果数据量非常大,并且运算复杂,则最好还是使用Excel,毕竟Word不是专业的数据管理软件,它的本职工作还是排版。
给Word表格添加计算功能
怎样排出漂亮的表格不是今天的重点,下面的主要目标是解决Word中的数据运算问题,我们以简单的学生成绩统计表的制作为例加以介绍,其实朋友们可以举一反三,将下面的方法应用到其他多个领域中,如收支预算、简单投资理财、购物统计、数据汇总等。
第一步:如图1所示,首先在Word中制作出学生成绩统计表,填写好固定的内容及成绩数据,那些需要计算才能得出数据的单元格暂且空着。

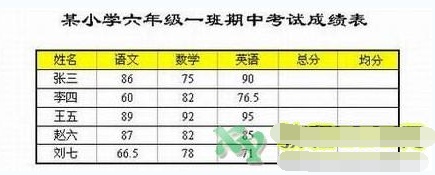
第二步:首先在张三同学的总分栏中点击一下鼠标,然后执行“表格→公式”菜单命令,打开如图2所示的公式对话框,里面已默认输入了公式 “=SUM(LEFT)”。熟悉Excel的朋友差不多能明白,这个公式的意思是将该行表格左侧(LEFT)的所有数据相加的意思。直接单击“确定”返回,即可自动得到张三同学的成绩总分了。

第三步:同样,在李四同学的总分栏执行“表格→公式”菜单命令,这次的公式对话框中默认公式为“=SUM(ABOVE)”,它的意思是计算当前单元格上方(ABOVE)的所有数据,显然,这里我们依然要计算的是左侧的数据,所以将ABOVE改成LEFT,确定后返回,即可得到李四同学的各科总分。以此类推,计算出其他同学的总分。

第四步:接下来计算各科平均分。将光标置于张三同学的均分单元格中,依然是执行“表格→公式”菜单命令。在公式对话框中,删掉默认输入的SUM公式(保留前面的“=”号),然后单击“粘贴函数”下拉按钮,选择“AVERAGE”,这就是计算平均数的函数了。在自动显示的AVERAGE函数后面的括号中手工输入“B2:D2”(此时完整的公式应为:“=AVERAGE(B2:D2)”),确定后即可得到张三的各科平均分了。
Word表格中的单元格命名规律
上面的公式“=AVERAGE(B2:D2)”,有的朋友可能不太明白其中的“B2:D2”参数是怎么得出来的,其实它的意思就是:从表格第2行第2列到第2行第4列之间的所有单元格。与Excel类似,Word表格中,列号以英文字母表示,行号以数字来表示,单元格的名称则由列、行序号组合而成,如图3所示。

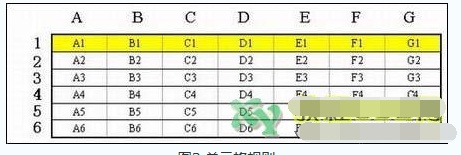
小知识
在我们点击“粘贴函数”下拉按钮时,可以发现Word支持的数学函数有近20个之多,下面给出这些函数的简介列表,限于篇幅就不详细介绍了,有兴趣的朋友可以自己翻看Word的帮助文件,研究一下各函数的使用方法。
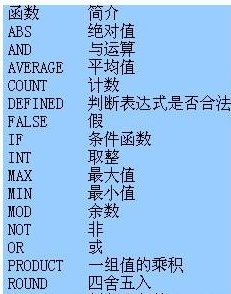
快速复制公式
Word公式其实就是Word“域”,它是不能用普通的复制粘贴的方法来复制的,所以在上面的例子中,我们需要一个一个地输入公式来计算,非常麻烦。下面我们就来解决这一问题。
第一步:我们还是以上面的表格为例,在E2单元格(即张三的总分栏)中,通过公式对话框插入公式“=SUM(LEFT)”,此时该单元格中自动显示的是张三的总分数。
第二步:右击E2单元格,选择“切换域代码”命令(快捷键为Shift+F9),则张三的总分数转变成了域代码,显示出我们实际输入的公式函数,其中外层的大括号是Word自动加上的,表示该内容为域代码。
第三步:全选域代码,再点击右键,此时就可以选择“复制”命令了(或者按CTRL+C键)。在总分栏的其他单元格中,依次右击并选择“粘贴”命令(或者按CTRL+V键),即可快速将公式粘贴到其他单元格中。右击E2单元格,选择“切换域代码”,关闭域的显示。
第四步:此时大家会发现一个奇怪的现象:所有人的总分都与张三相同!不用担心,分别右击其他人的总分,再选择“更新域”命令就可以了(快捷键为F9)。
在复制平均值公式时需要注意,粘贴到新单元格中的域,需要按Shift+F9键切换到编辑域代码状态,再将参数“B2:D2”相应变成“B3:D3”、“B4:D4”等,才能得到正确的结果。其中的原因,大家很容易就能想明白。





