The Beginning
使用Word制作席位牌的方法
1、切换到“插入”选项卡,单击“图片”按钮,在弹出的“插入图片”对话框中,选择要作为背景的席位牌图片插入。
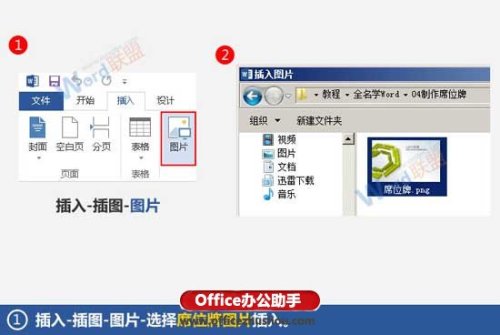
2、此时文档中已经插入了图片,我们选中它,单击其右侧的“布局选项”按钮,将“环绕方式”设置为紧密型环绕。
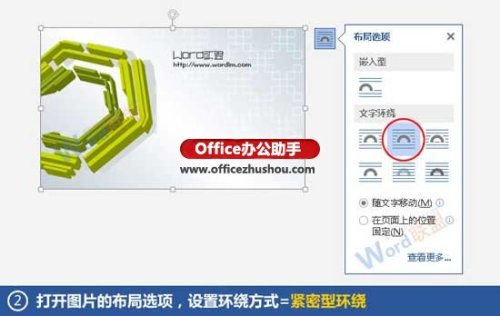

3、选中图片,切换到“图片工具-格式”选项卡,在“大小”组中将宽度设置为14.5厘米。这里需要强调一下,如果当你修改了宽度的大小之后高度已经随之改变,那么就不需要再设置高度的值了。
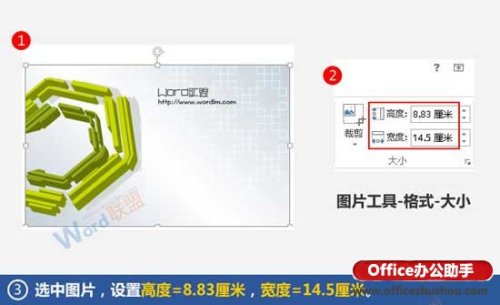
4、现在插入艺术字,并输入名字和职位等必要信息,然后根据需要修改字号。


5、选中艺术字外围的边框,将其拖动到背景上合适的位置。

6、按Ctrl键同时选中艺术字和图片,然后将其复制。
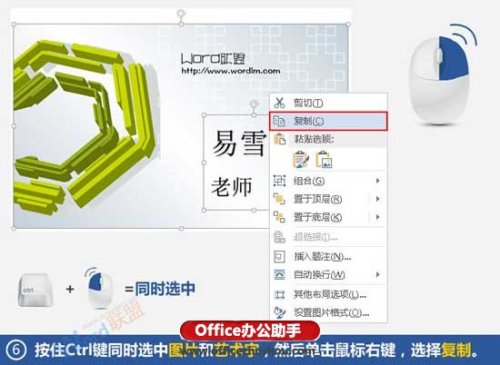

7、在页面上空白位置单击鼠标右键,在“粘贴选项”中选择“图片”类型。
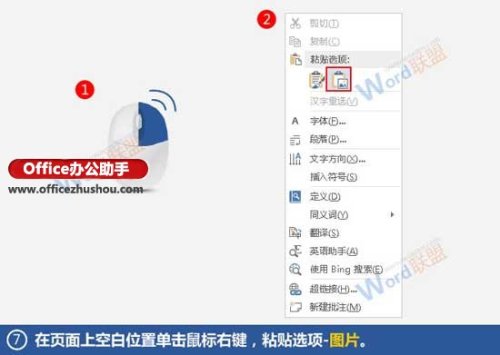
8、选中粘贴后的图片,将其“环绕方式”设置为紧密型环绕。
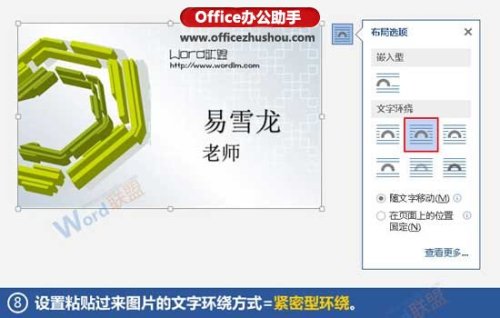
9、再次选中之前的艺术字和图片,将其删除掉。

10、现在页面中就只剩一张含有信息的图片了,由于它是正面的,我们将其拖动到页面中间偏下的位置。

THE END





