The Beginning
在Word文档中按指定的间隔显示行号的方法
1、启动Word 2013,打开需要添加行号的文档。在“页面布局”选项卡中单击“页面设置”按钮打开“页面设置”对话框,在“版式”选项卡中单击“行号”按钮,如图1所示。
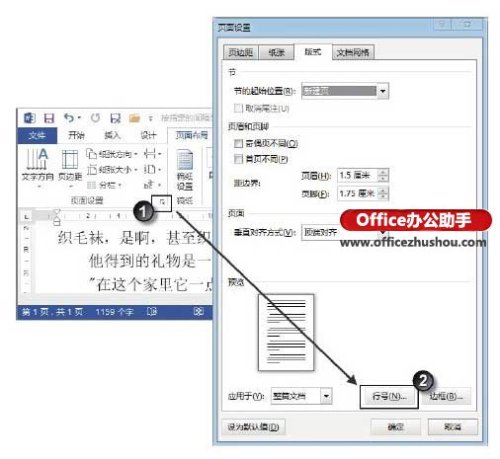
图1 “页面设置”对话框
注意
在“页面设置”组中单击“行号”按钮


,在打开的列表中选择“无”选项将取消添加行号;选择“连续”选项将能够创建连续的行号。如果选择“每节重新编号”选项,则可在当前节中进行编号操作。如果选择“行编号”选项,将能打开“页面设置”对话框的“版式”选项卡。
2、打开“行号”对话框,勾选“添加行号”复选框,在“行号间距”微调框中输入数值“3”,完成设置后单击“确定”按钮关闭对话框,如图2所示。
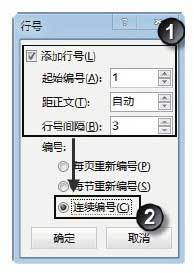


图2 “行号”对话框
3、单击“确定”按钮关闭“页面设置”对话框,此时文档中将以3行的间隔添加行号,如图3所示。
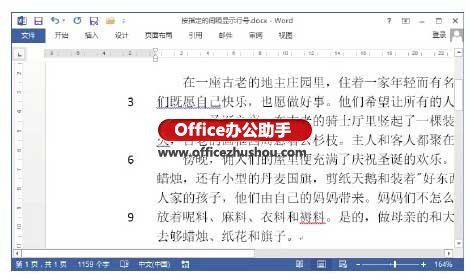
图3 以3行的间隔添加行号
注意
在添加行号时,一个表格计为一行,一幅图计为一行。如果文本框嵌入页面的文字中,则一个文本框计为一行。如果页面上的文字是环绕在文本框周围的,则该页上的文本行将计算在内,而文本框中的文字将不计算在内。
THE END





