The Beginning
PowerPoint幻灯片演示者视图的使用方法
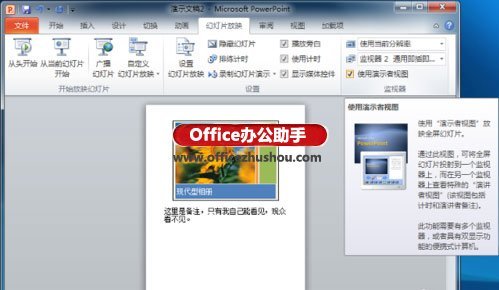
1、连接第二台显示器,模拟面向观众的投影屏幕

在电脑的显示输出接口上连接好第二台显示器,并接通它的电源。由于还没有进行任何设置,所以第二台显示器还是黑屏。
2、将电脑显示扩展到第二台显示器上
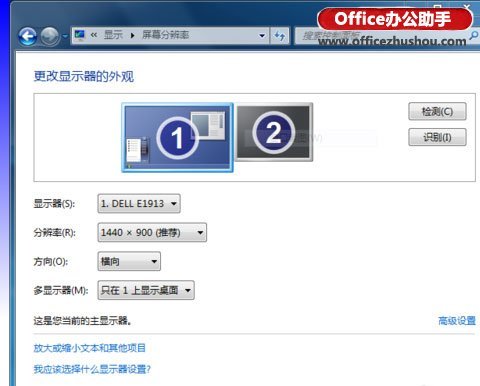

在第一台显示器上,访问控制面板-->外观和个性化-->显示-->连接到外部显示器,单击检测按钮,然后在多显示器下拉列表中选中扩展这些显示,最后单击下方的应用按钮。系统询问是否保留设置,单击保留更改,第二台显示器点亮;最后单击确定。
3、启动 PowerPoint,新建幻灯片
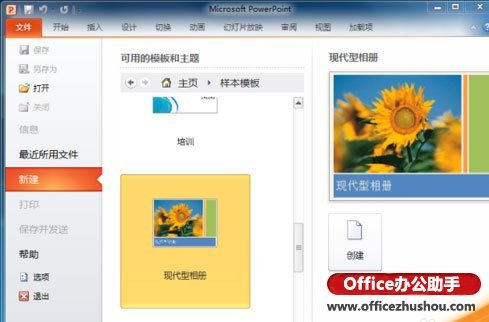

开始-->所有程序-->Microsoft Office-->Microsoft PowerPoint 2010,启动 PowerPoint 程序;关闭空白幻灯片,然后文件-->新建-->样本模板-->现代型相册-->创建,新建一个幻灯片。
4、给每张幻灯片加入备注,作为讲义
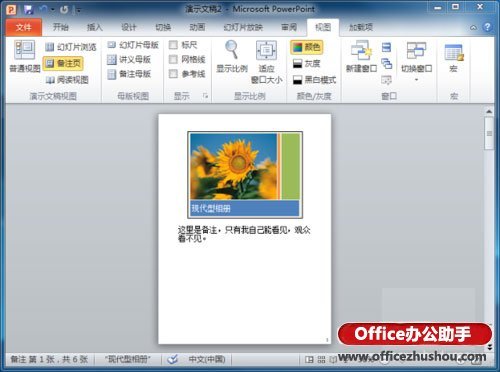

视图选项卡-->演示文稿视图组-->备注页,给每一张幻灯片加入备注文字,这些文字的目的是在演示时自己能看见,而观众看不见。他们只能看到幻灯片。
5、启动演示者视图
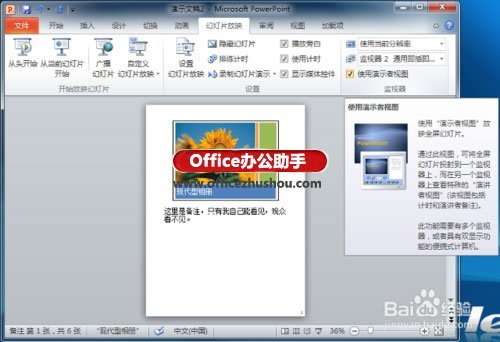
视图选项卡-->演示文稿视图组-->普通视图,返回到普通视图;然后:幻灯片放映选项卡-->监视器组,选中使用演示者视图。根据情况,在显示位置的下拉列表中选择幻灯片的显示位置,这里指的是观众看到的显示器(或投影屏幕)。
6、播放幻灯片

幻灯片放映选项卡-->开始放映幻灯片组-->从头开始,或直接按F5 键,幻灯片开始放映。右侧的显示器是给观众看的,只有幻灯片;左边的显示器是自己看的,能够看到每张幻灯片的备注(讲义),而且可以方便地控制幻灯片的播放。
THE END





